[st-kaiwa1]WordPressでブログをつくったので、Googleアナリティクスを設定する方法を知りたい。
そして、使い方も教えてほしい。[/st-kaiwa1]
このような悩みにお答します。
本記事の内容
- Googleアナリティクスを設定する手順
- Googleアナリティクの使い方
[st-mybox title=”この記事を書いた人” webicon=”st-svg-file-text-o” color=”#333333″ bordercolor=”” bgcolor=”#fafafa” borderwidth=”0″ borderradius=”5″ titleweight=”bold” fontsize=”” myclass=”st-mybox-class” margin=”25px 0 25px 0″]

[/st-mybox]
Twitter:(@keiji_blog) Instagram:(@keijiblog)
ブログ運営をしていくうえで、「ブログにどのくらいアクセスがあるか?」、「どこから来たか?」などデータは知っておきたいです。
Googleアナリティクスは、主に下記のことを無料で解析できます。
[st-mybox title=”” webicon=”” color=”#757575″ bordercolor=”#BDBDBD” bgcolor=”#f3f3f3″ borderwidth=”0″ borderradius=”5″ titleweight=”bold” fontsize=”” myclass=”st-mybox-class” margin=”25px 0 25px 0″]
- 「ブログにどのくらいの訪問者が来たのか」
- 「訪問者はどこから来たのか」
- 「訪問者はどのくらいの時間滞在したのか」
- 「使われたデバイスはスマホかPCか」
[/st-mybox]
WordPressでブログを開設している人は、ほとんどの人がこのツールを導入しているので、ぜひ導入しましょう。
[st-mybox title=”” webicon=”” color=”#757575″ bordercolor=”#ccc” bgcolor=”#ffffff” borderwidth=”2″ borderradius=”2″ titleweight=”bold” fontsize=”” myclass=”st-mybox-class” margin=”25px 0 25px 0″]
本記事では、Googleアナリティクスの設定手順を解説した後、後半ではGoogleアナリティクスの使い方を解説します。
[/st-mybox]
WordPressブログの開設がまだの方は下記の記事を参考に開設してください。
関連記事:【安くて5分】ブログ初心者でも10分でできるWordPressブログのはじめ方
WordPressにGoogleアナリティクスを設定する手順

Googleアナリティクスは簡単に導入できるので、安心してください。
サクッと導入しましょう。
✓設定の手順
[st-mybox title=”” webicon=”” color=”#757575″ bordercolor=”#ccc” bgcolor=”#ffffff” borderwidth=”2″ borderradius=”2″ titleweight=”bold” fontsize=”” myclass=”st-mybox-class” margin=”25px 0 25px 0″]
手順①:Googleアナリティクスに登録
手順②:WordPressでトラッキング設定
手順③:正しく設定できているか確認
[/st-mybox]
それでは、一つずつ解説していきますね。
手順①:Googleアナリティクスに登録
1.Googleアナリティクスにログインをします。
[st-kaiwa2]Googleアカウントをまだ持っていない方は、新規登録をしてログインしてください。[/st-kaiwa2]
2.「無料で設定」をクリックします。
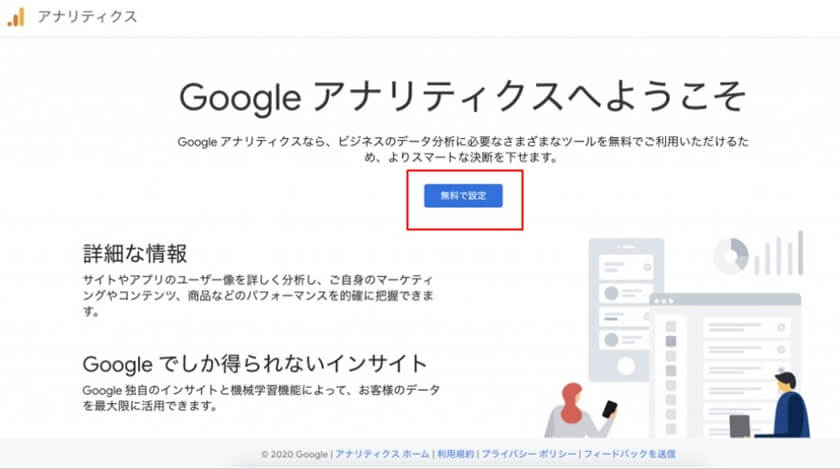
3.「アカウント名」を入力して「次へ」をクリックします。
[st-kaiwa2]アカウント名は何でも結構です。[/st-kaiwa2]
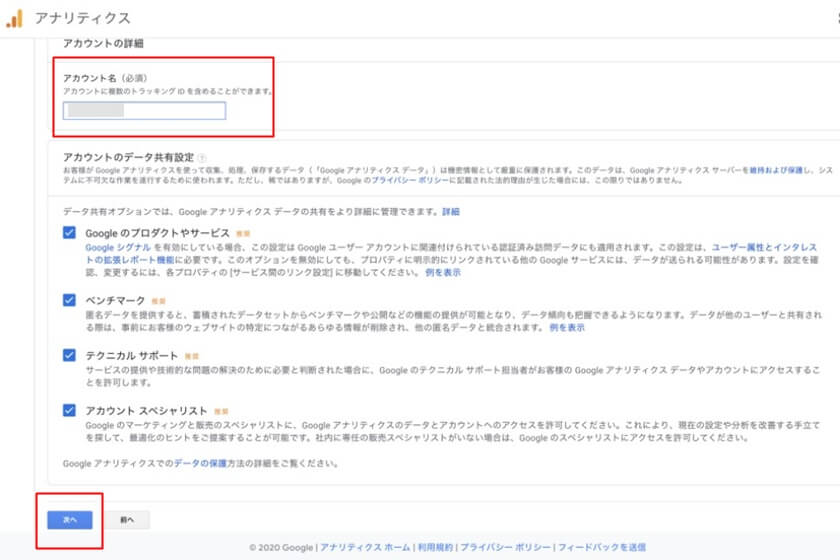
4.プロパティの設定をします。
[st-mybox title=”” webicon=”” color=”#757575″ bordercolor=”#ccc” bgcolor=”#ffffff” borderwidth=”2″ borderradius=”2″ titleweight=”bold” fontsize=”” myclass=”st-mybox-class” margin=”25px 0 25px 0″]
プロパティ名:サイト名でも何でも大丈夫です
レポートのタイムゾーン:日本
通貨:日本円
[/st-mybox]
5.この3つを入力した後、下の「詳細オプションを表示」をクリックしてください。
[st-mybox title=”” webicon=”” color=”#757575″ bordercolor=”#ccc” bgcolor=”#ffffff” borderwidth=”2″ borderradius=”2″ titleweight=”bold” fontsize=”” myclass=”st-mybox-class” margin=”25px 0 25px 0″]
プロパティの作成:ONにします
ウェブサイトURL:https://を選択してサイトURLを入力
ユニバーサルアナリティクスのプロパティのみを作成する:選択
最後に「次へ」をクリックします。
[/st-mybox]
6.ビジネスの概要を入力します。
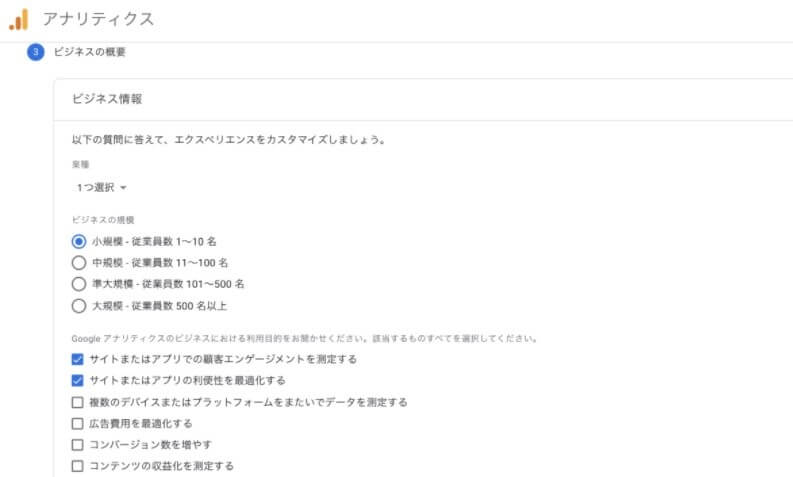
7.入力した後に表示される、Googleアナリティクス利用規約に同意するにチェックを入れます。
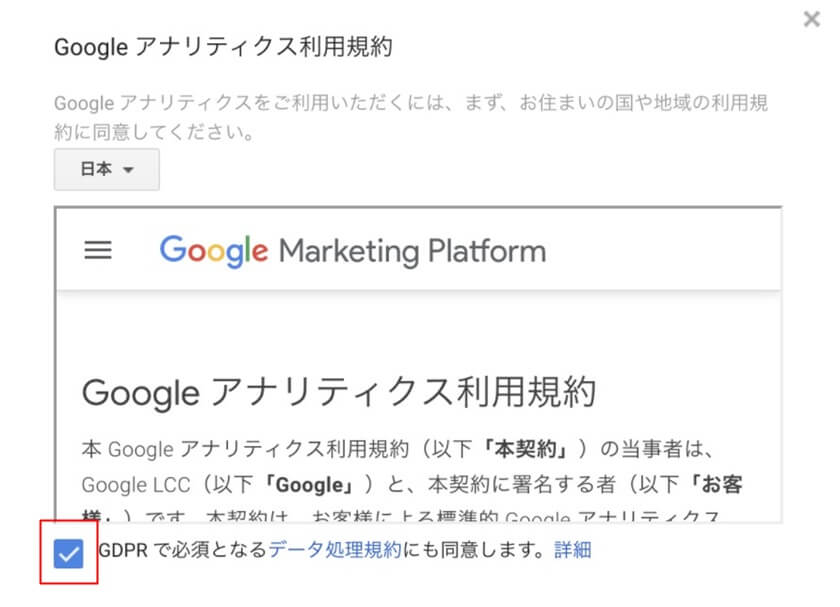
登録完了です。
手順②:WordPressでトラッキング設定
つぎに、Wordpressでアクセスをトラッキングするための設定の手順を解説します。
かんたんに設定できる方法は2つです。
[st-mybox title=”” webicon=”” color=”#757575″ bordercolor=”#ccc” bgcolor=”#ffffff” borderwidth=”2″ borderradius=”2″ titleweight=”bold” fontsize=”” myclass=”st-mybox-class” margin=”25px 0 25px 0″]
方法①:WordPressのテーマを使用する方法
方法②:プラグインを使用する
[/st-mybox]
方法①:WordPressのテーマを使用する方法
オススメしている有料テーマのAFFINGER5(アフィンガー6)での設定方法をご紹介します。
1.アナリティクスの「管理」→「トラッキング情報」→「トラッキングコード」をクリックします。
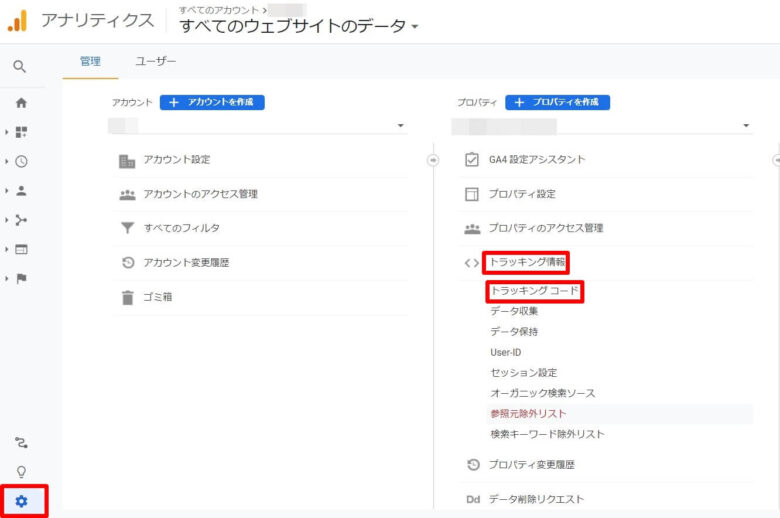
2.「トラッキング ID」をコピーします。
[st-kaiwa2]UAから始まる英数文字をすべてコピーしてください。[/st-kaiwa2]
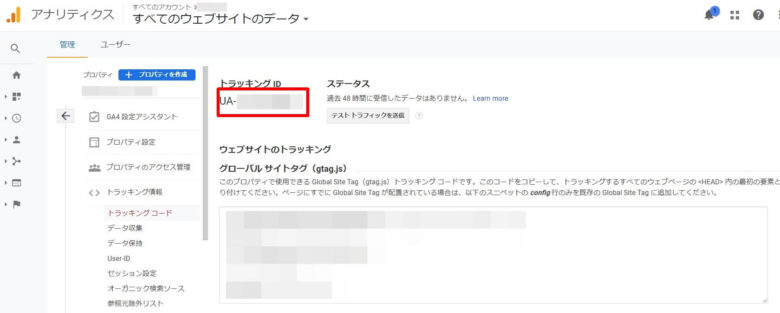
3.Wordpressのダッシュボードから、「AFFINGER管理」→「Google連携/広告」をクリックします。
そして、「アナリティクスコード(gtag.js)」欄に、先ほどコピーした「トラッキングID」を貼り付けます。
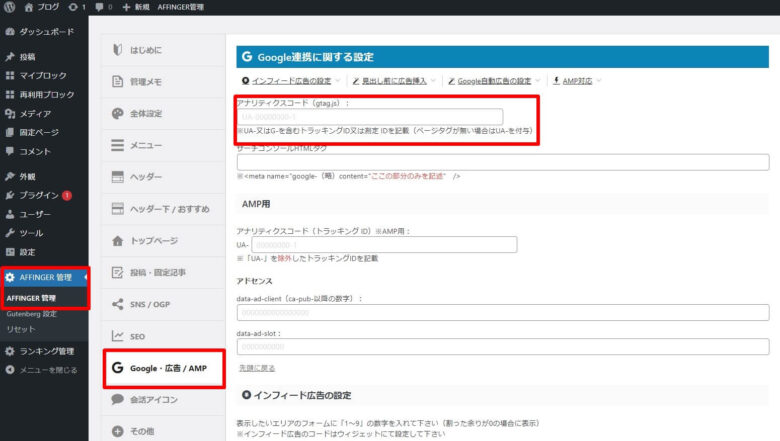
4.下にスクロールをして、「SAVE(保存)」をクリックして設定完了です。
方法②:プラグインを使用する方法
「All in One SEO」というプラグインを使用して設定することも可能です。
1.アナリティクスの「管理」→「トラッキング情報」→「トラッキングコード」をクリックします。
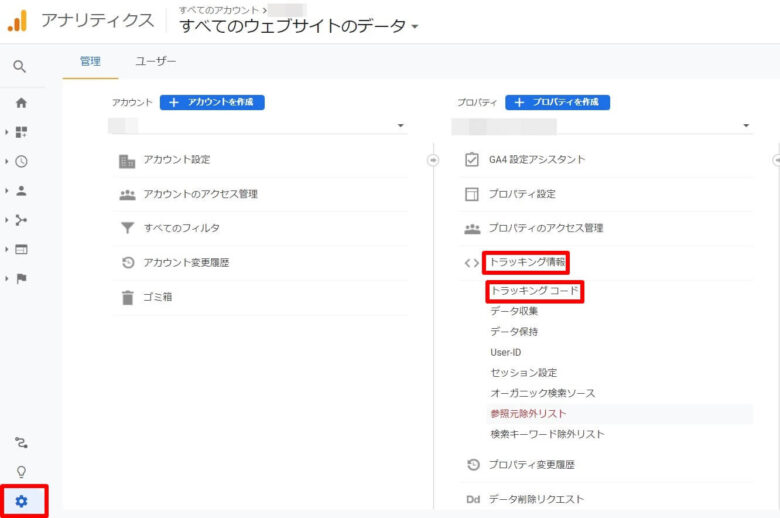
2.「グローバルサイトタグ」をコピーします。
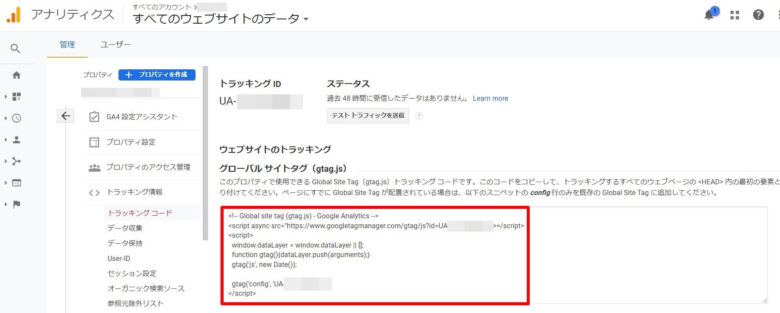
3.Wordpressのダッシュボードから「プラグイン」→「新規追加」をクリックします。
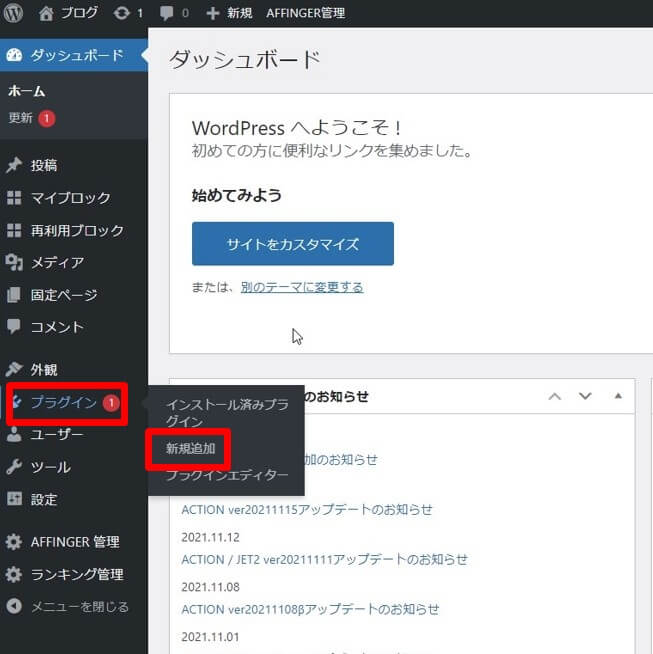
4.検索窓に「All in One SEO」と入力すると、表示されるので「今すぐインストール」をクリックします。
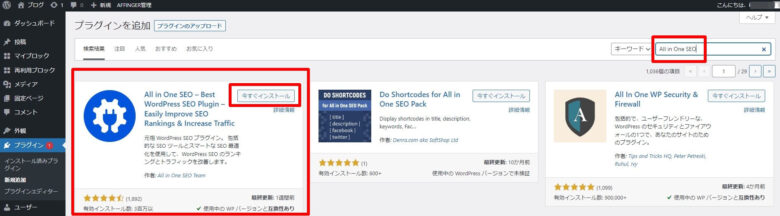
5.インストールが完了したら、「有効化」をクリックします。
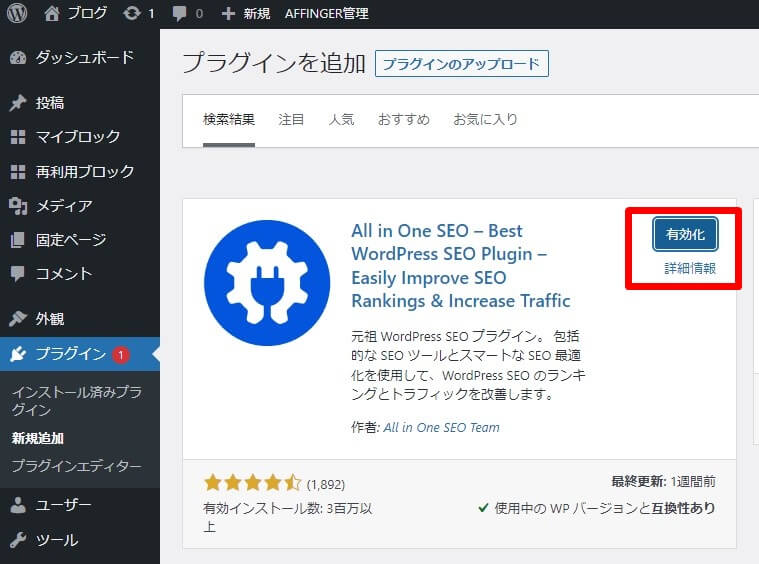
6.「ダッシュボードに戻る」をクリックして、ダッシュボードに戻ったら、「All in One SEO」→「一般設定」をクリックします。
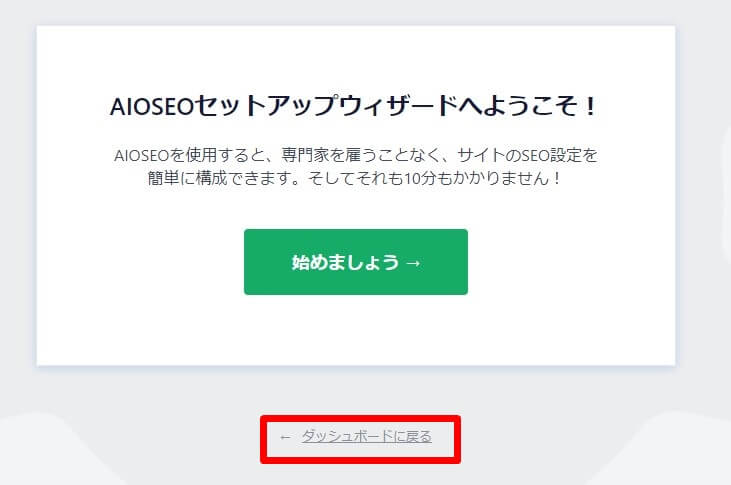
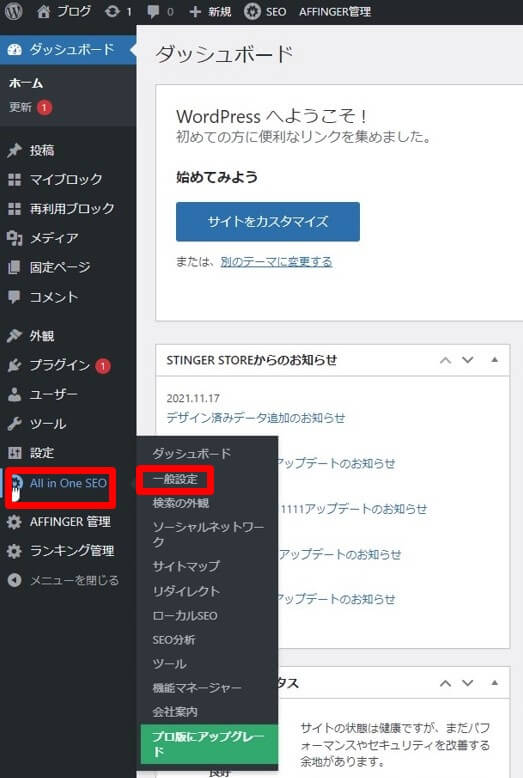
7.「ウェブマスターツール」→「Googleアナリティクス」をクリックして、「雑多の検証」の欄にトラッキングコードを貼り付けて、「変更を保存」をクリックして設定完了です。
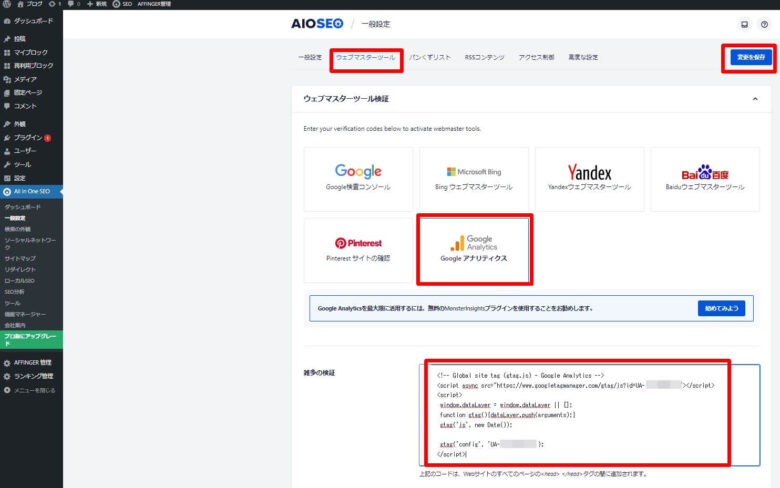
手順③:正しく設定できているか確認
Googleアナリティクスがきちんと設定できているか、確認しておきましょう。
[st-mybox title=”” webicon=”” color=”#757575″ bordercolor=”#BDBDBD” bgcolor=”#f3f3f3″ borderwidth=”0″ borderradius=”5″ titleweight=”bold” fontsize=”” myclass=”st-mybox-class” margin=”25px 0 25px 0″]
Googleアナリティクスは、リアルタイムでブログにアクセスしているユーザーを表示する機能があります。
[/st-mybox]
なので、自分で自分のブログにアクセスした状態で、Googleアナリティクスを確認すれば、正しく設定できているかが分かります。
自分のブログにアクセスをした状態のまま、Googleアナリティクスにログインしてトップページを確認します。
[st-kaiwa2]アクティブユーザーのリアルタイムが1になっていればOKです。[/st-kaiwa2]
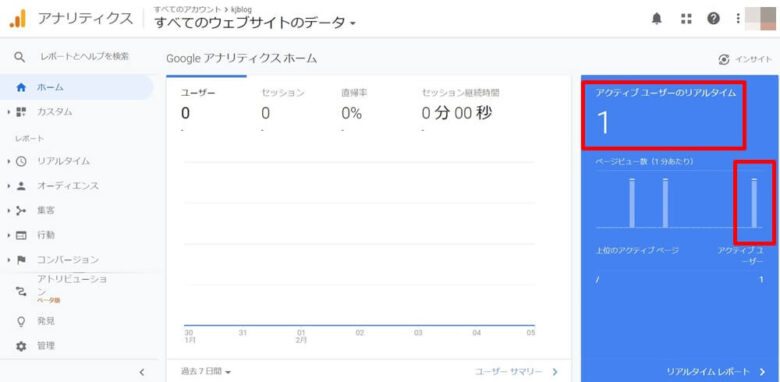
正常にトラッキングしているのを確認したら、「Googleアナリティクス」の設定は完了です。
Googleアナリティクスの使い方
Googleアナリティクスでは、多くのデータ分析ができます。
その中でも、最低限見てほしいデータを項目ごとに紹介します。
項目は下記の3つです。
[st-mybox title=”” webicon=”” color=”#757575″ bordercolor=”#ccc” bgcolor=”#ffffff” borderwidth=”2″ borderradius=”2″ titleweight=”bold” fontsize=”” myclass=”st-mybox-class” margin=”25px 0 25px 0″]
①:ユーザーサマリー
②:集客サマリー
③:リアルタイム
[/st-mybox]
①:ユーザーサマリー
一番チェックする項目が「ユーザーサマリー」です。
トップページの「ユーザー」→「概要」をクリックすると、下記のような画面が表示されます。
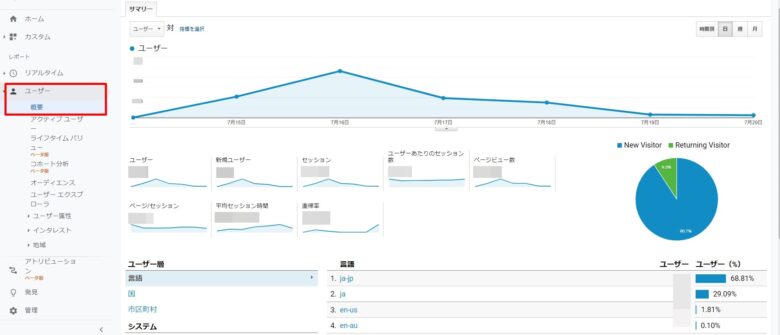
ユーザーサマリーでは、下記のことが分かります。
[st-mybox title=”” webicon=”” color=”#757575″ bordercolor=”#ccc” bgcolor=”#ffffff” borderwidth=”2″ borderradius=”2″ titleweight=”bold” fontsize=”” myclass=”st-mybox-class” margin=”25px 0 25px 0″]
・ユーザー数
・新規ユーザー数
・セッション
・ユーザーあたりのセッション数
・ページビュー数
・ページ/セッション
・平均セッション時間
・直帰率
[/st-mybox]
上記のデータをもとに、記事を改善していきます。
[st-kaiwa2]僕は毎日見てチェックしています。[/st-kaiwa2]
②:集客サマリー
つづいては「集客サマリー」です。
どこのサイトからブログを見に来ているかが分かります。
トップページの「集客」→「概要」をクリックすると、下記のような画面が表示されます。
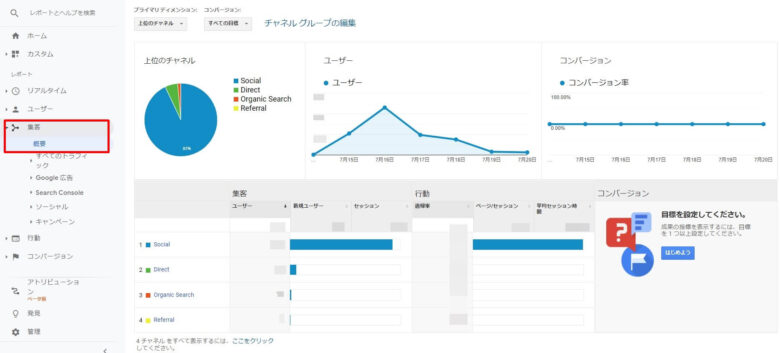
検索流入、SNS流入の割合がどのくらいの割合なのか分かります。
それぞれの項目をクリックすると、直帰率、ページ滞在時間など、さらに詳しく分かります。
③:リアルタイム
現在、どのくらいの人がブログを見ているのかが分かります。
トップページの「リアルタイム」→「概要」をクリックすると表示されます。
ページごとのユーザー数や参照元が分かります。
Gogooleアナリティクスの設定・使い方のまとめ
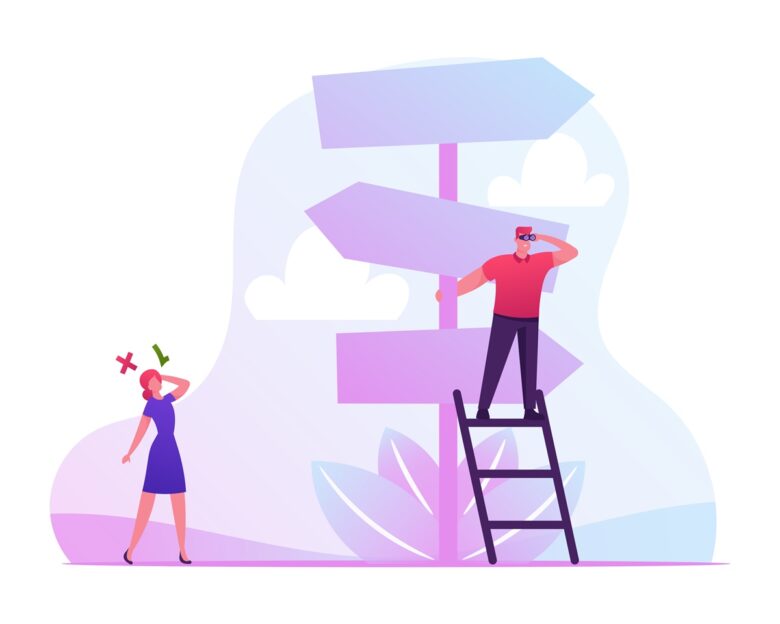
以上、Googleアナリティクスの設定と使い方の解説でした。
ブログ運営をするうえで、Googleアナリティクスの導入は必須です。
設定はかんたんなので、さっと済ませて次に進みましょう!
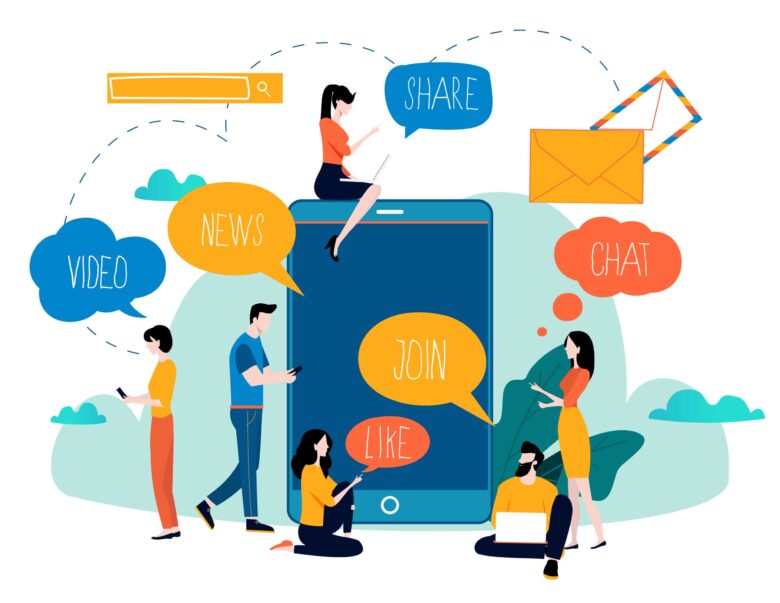
コメント