[st-kaiwa1]ブログのバックアップを取る方法を知りたい。
復元もかんたんにできるプラグインを知りたい。[/st-kaiwa1]
このような悩みにお答します。
本記事の内容
- UpdraftPlusプラグインとは
- UpdraftPlusプラグインでバックアップを取る方法
- UpdraftPlusプラグインで復元する方法
- UpdraftPlusプラグインの設定方法
[st-mybox title=”この記事を書いた人” webicon=”st-svg-file-text-o” color=”#333333″ bordercolor=”” bgcolor=”#fafafa” borderwidth=”0″ borderradius=”5″ titleweight=”bold” fontsize=”” myclass=”st-mybox-class” margin=”25px 0 25px 0″]

[/st-mybox]
Twitter:(@keiji_blog) Instagram:(@keijiblog)
[st-kaiwa2]いきなり記事が消えたらと思うと、ゾッとしますよね。[/st-kaiwa2]
いろいろ調べてみて、復元をかんたんにできるUpdraftPlusがオススメできると。
[st-mybox title=”” webicon=”” color=”#757575″ bordercolor=”#ccc” bgcolor=”#ffffff” borderwidth=”2″ borderradius=”2″ titleweight=”bold” fontsize=”” myclass=”st-mybox-class” margin=”25px 0 25px 0″]
BackWPUpというプラグインの名前がよく出てますが、復元するのが難しいです。
[/st-mybox]
せっかくバックアップを取ったのに、復元できなかったら、バックアップの意味がありません。
[st-mybox title=”” webicon=”” color=”#757575″ bordercolor=”#BDBDBD” bgcolor=”#f3f3f3″ borderwidth=”0″ borderradius=”5″ titleweight=”bold” fontsize=”” myclass=”st-mybox-class” margin=”25px 0 25px 0″]
ということで、本記事では、UpdraftPlusプラグインでバックアップから復元までする方法を解説していきます。
[/st-mybox]
一度、設定してしまえば、その後は特にやることがないので、できるだけ早めに設定しておきましょう。
[st-kaiwa2]本記事を参考にすれば、ブログ記事のバックアップの設定ができて、復元ができるようになります。[/st-kaiwa2]
UpdraftPlusプラグインとは

ひとことで言うと、ほぼ1クリックで、バックアップも復元もできるプラグインです。
バックアップはかんたんに取れるけど、復元をかんたんにできるプラグインは、あまりないです。
有名どころのBackWPUpは、復元が結構むずかしいです。
[st-kaiwa2]FTP接続やデータベースなどの知識が必要になることも。[/st-kaiwa2]
復元できれば、その過程は何でもいいので、できるだけかんたんな方法をオススメします。
それでは、バックアップを取る方法を紹介していきます。
UpdraftPlusプラグインでWordPressブログのバックアップを取る方法
1.Wordpressのダッシュボードから、「プラグイン」→「新規追加」をクリックします。
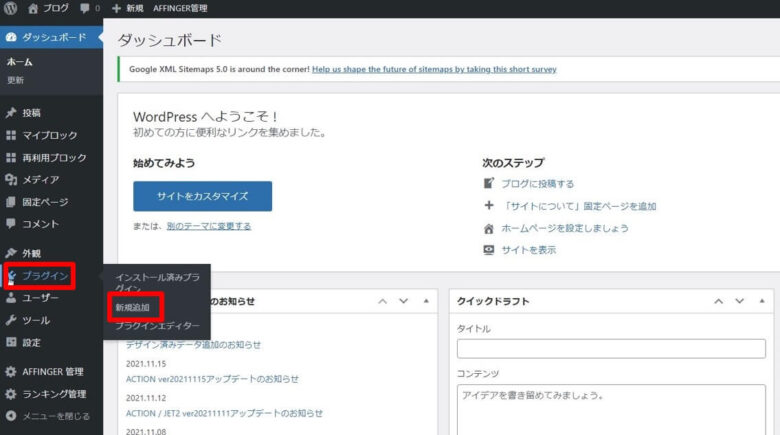
2.右の空欄に「UpdraftPlus」を入力して、UpdraftPlusの「今すぐインストール」をクリックします。
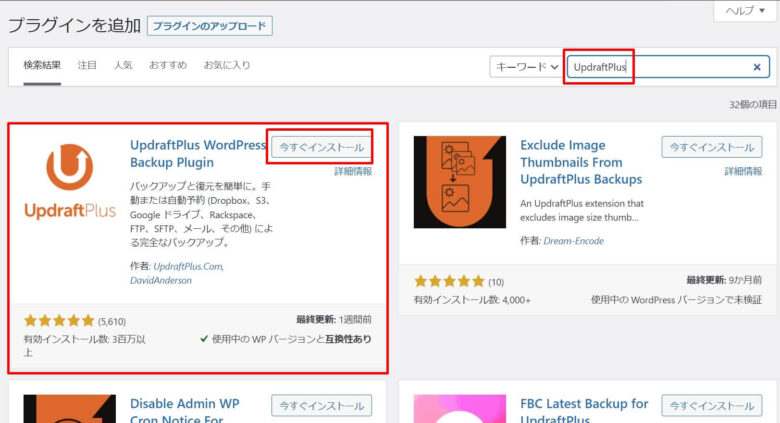
3.インストールが完了したら、「有効化」をクリックします。
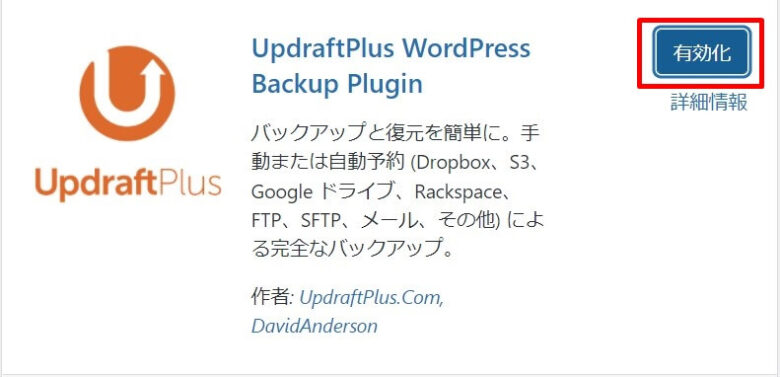
4.有効化したらダッシュボードに戻って、「設定」→「UpdraftPlus バックアップ」をクリックします。
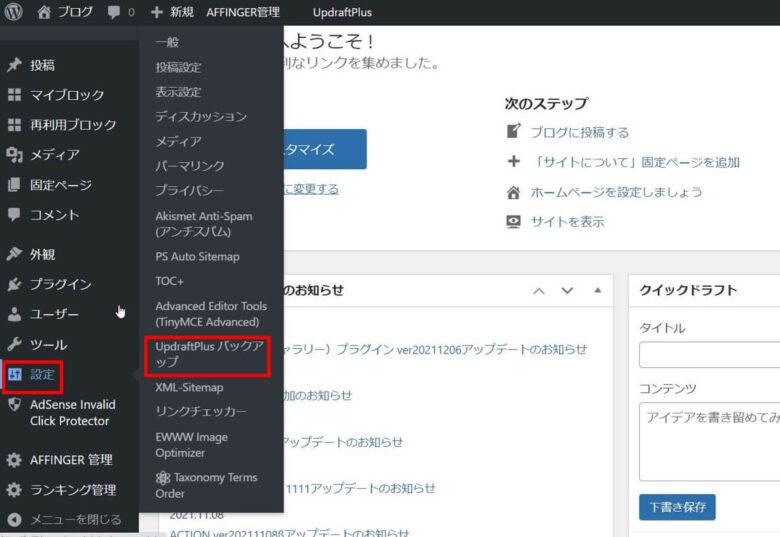
5.「今すぐバックアップ」をクリックします。
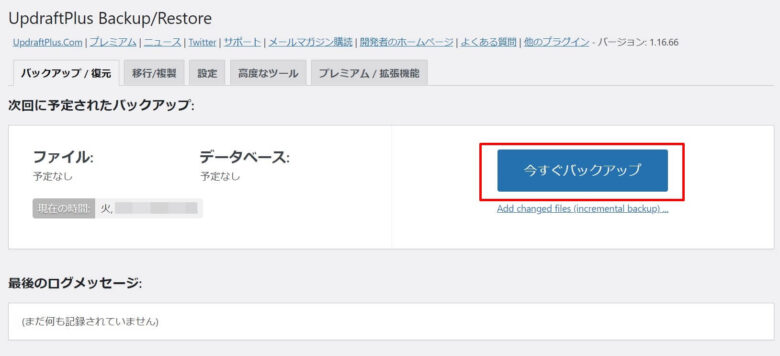
6.「新規バックアップを取得」の画面に変わります。
「バックアップにデータベースを含める」、「バックアップ内のすべてのファイルを含める」にチェックを入れて、「今すぐバックアップ」をクリックします。
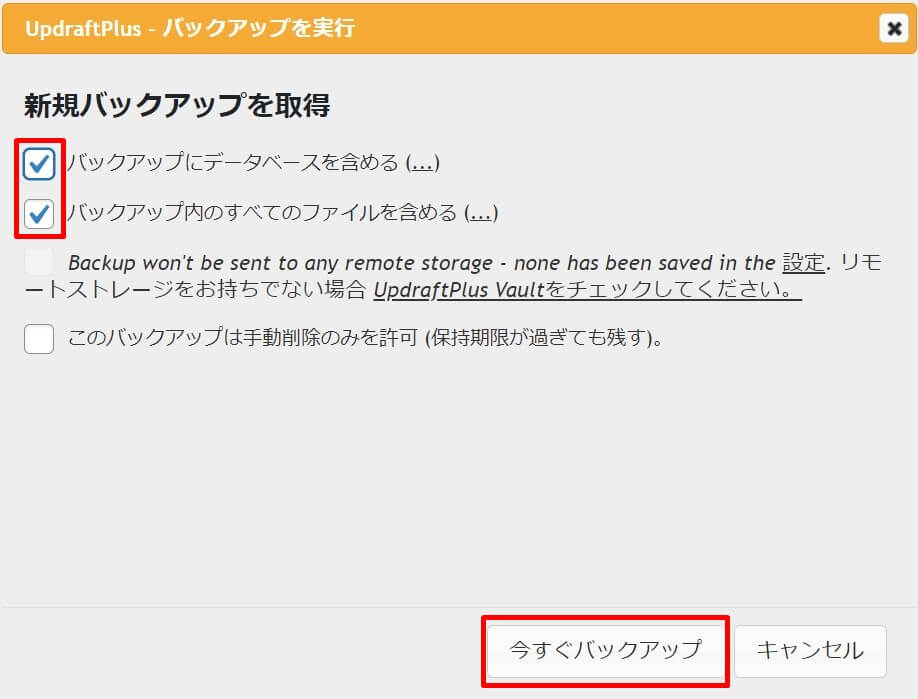
7.「バックアップは成功し完了しました。」と表示されたら、バックアップ完了です。
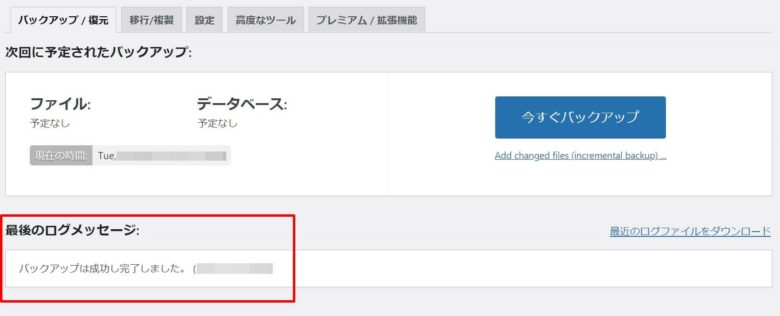
[st-kaiwa2]めちゃくちゃ簡単でしたよね。[/st-kaiwa2]
UpdraftPlusプラグインでWordPressブログを復元する方法
つづいて、復元方法を紹介します。
1.先ほどの画面を下にスクロールして、復元したいファイルにチェックを入れて、「復元」をクリックします。
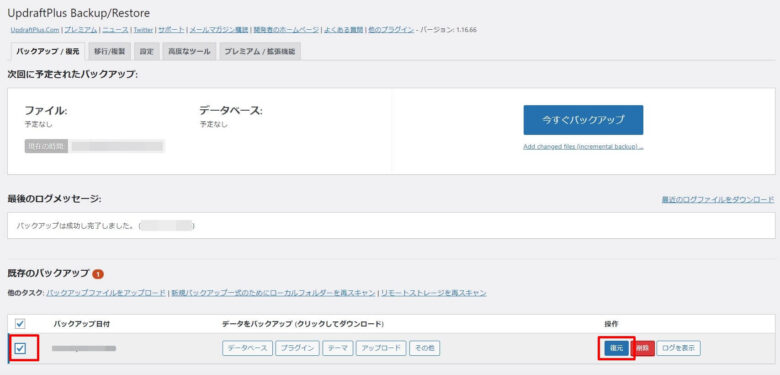
[st-kaiwa2]「設定」→「UpdraftPlus バックアップ」から、設定画面に来れます。[/st-kaiwa2]
2.復元したい項目にチェックを入れて、「次」をクリックします。
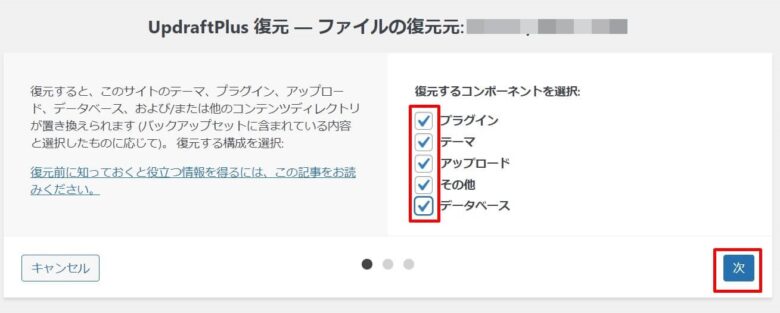
[st-kaiwa2]基本的に全部を復元したいので、全部にチェックを入れます。[/st-kaiwa2]
3.「復元」をクリックします。
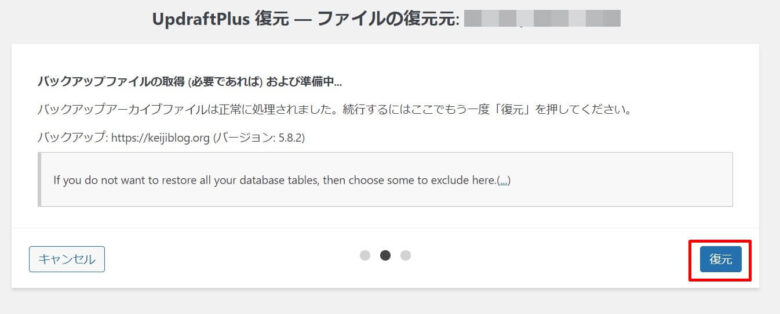
[st-kaiwa2]「復元」をクリックして、復元が進行中のときは、何もクリックなどしないでください。[/st-kaiwa2]
4.「✓Restore successful!」と表示されたら、復元完了です。
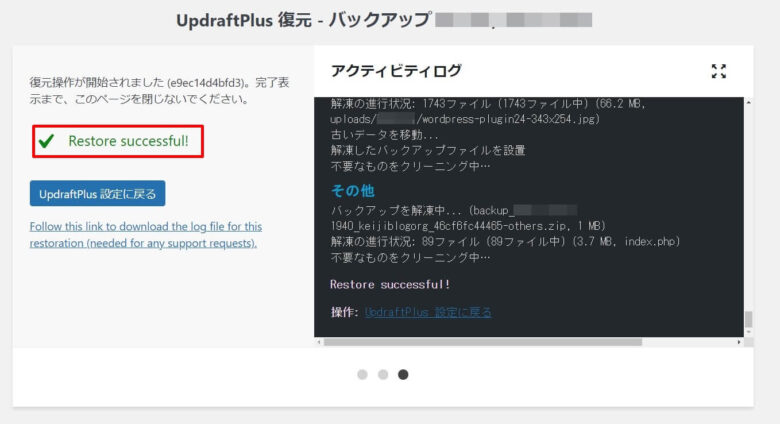
復元が失敗した場合
「復元」をクリックして、何かしらのエラーになった場合は、「古いディレクトリを削除」をクリックしてください。

UpdraftPlusプラグインの設定方法
UpdraftPlusプラグインでやっていた方がいい設定方法を紹介します。
[st-mybox title=”” webicon=”” color=”#757575″ bordercolor=”#ccc” bgcolor=”#ffffff” borderwidth=”2″ borderradius=”2″ titleweight=”bold” fontsize=”” myclass=”st-mybox-class” margin=”25px 0 25px 0″]
①:バックアップのスケジュール
②:バックアップデータの保存先
[/st-mybox]
UpdraftPlusプラグインの設定①:バックアップのスケジュール
スケジュールを設定すると、自動的にバックアップをしてくれます。
[st-kaiwa2]イチイチ手動でするのは面倒なので、設定しておきましょう。[/st-kaiwa2]
1.「設定」→「UpdraftPlus バックアップ」で、設定画面に移動したら、「設定」をクリックします。
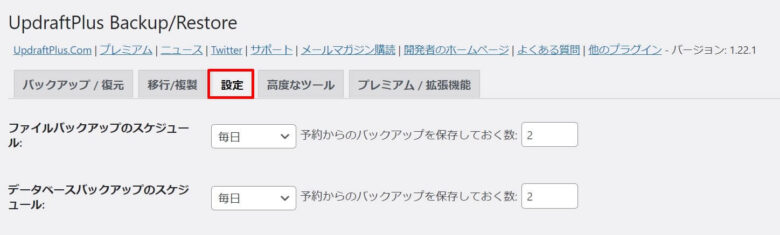
2.バックアップの頻度とバックアップの保存数を設定して、下にスクロールして、「設定」をクリックします。
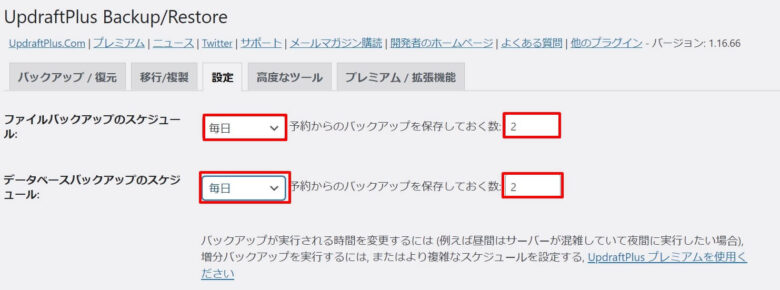
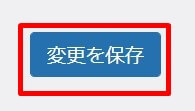
スケジュールの頻度は、ブログの更新頻度などによってお好みで決めてください。
[st-kaiwa2]毎日、更新する人は毎日にしておきましょう。バックアップ数は2つくらいでいいと思います。[/st-kaiwa2]
UpdraftPlusプラグインの設定②:バックアップデータの保存先
デフォルトの保存先はUpdraftPlusになっているのですが、外部に保存しておく方が、より安心です。
1.スケジュール設定の下に「保存先の選択」画面が表示されているので、保存先を選んでクリックします。
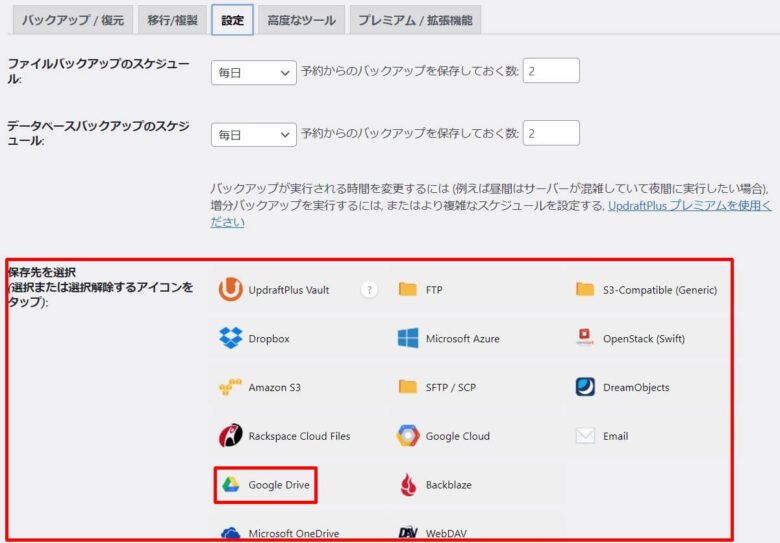
[st-kaiwa2]何でも使いやすいので大丈夫です。今回は「Google Drive」で解説します。[/st-kaiwa2]
2.クリックをすると、Googleで認証が表示されるので、「変更を保存」をクリックした後に、横のリンク先をクリックします。
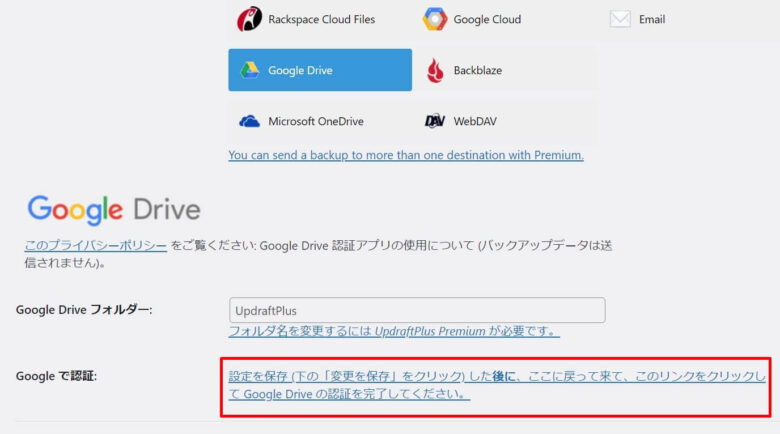
3.Googleのログイン画面が表示されるので、ログインして、「許可」をクリックします。
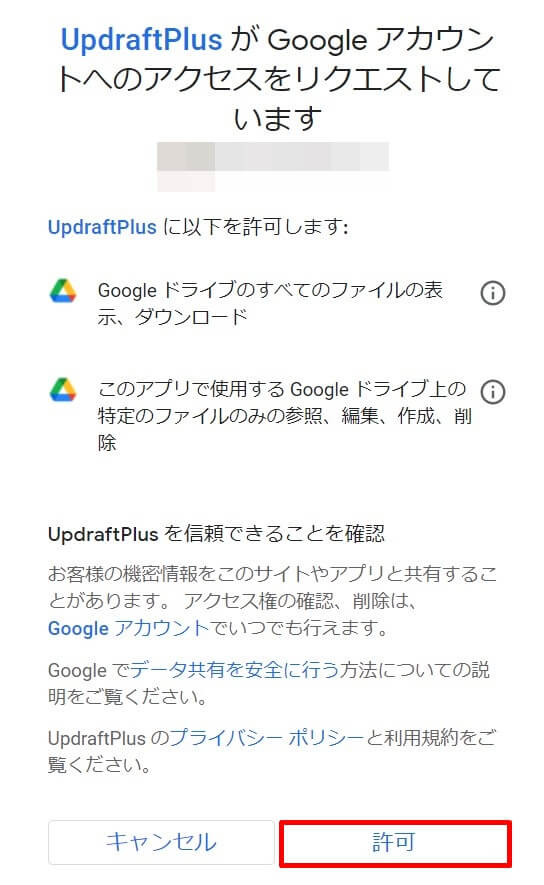
4.「Complete setup」をクリックします。
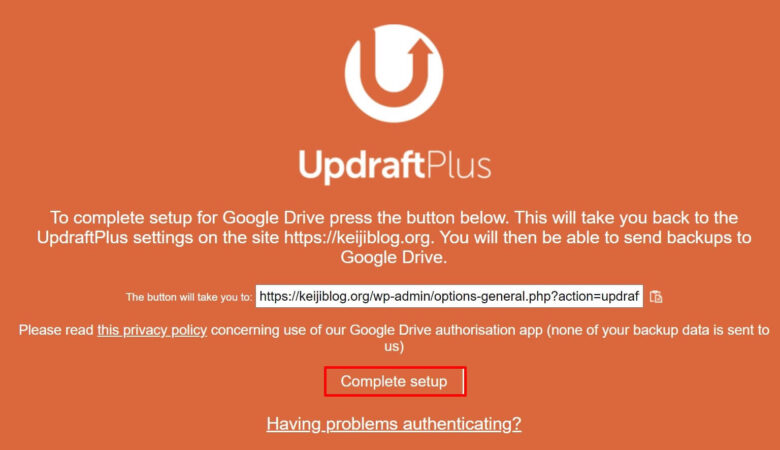
5.UpdraftPlusの設定画面に戻り、「Google Driveアカウントを認証しました。」と表示されれば設定完了です。

まとめ:早めに不安を取り除いて、記事作成に集中を
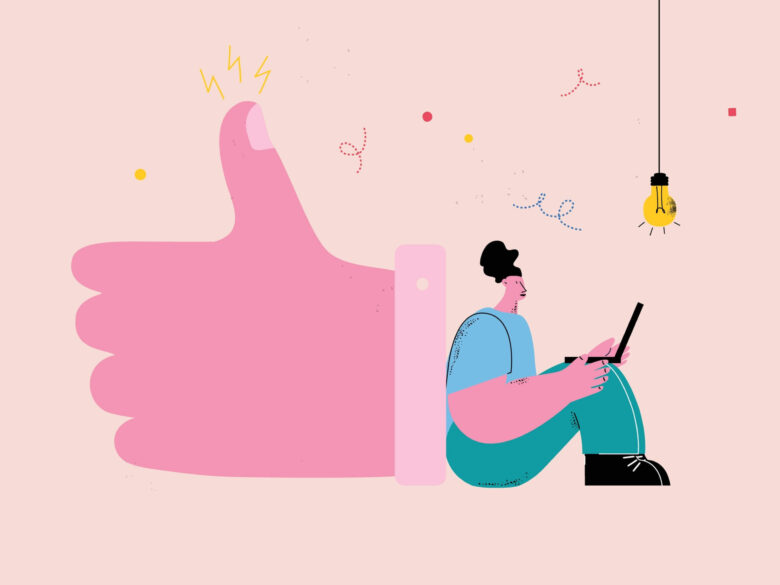
ブログ運営を進めていると、バックアップの問題には必ず気付きます。
気付いてからの不安は半端ないです。
ブログ運営初期の段階で、この問題を解決しておけば、安心して記事作成に集中できるので、ぜひ取り入れてください。
今回は以上です!

コメント