[st-kaiwa1]WordPressのブログをつくったから、サーチコンソールを入れたい。
設定する方法が知りたい。[/st-kaiwa1]
このような悩みにお答えします。
本記事の内容
- Googleサーチコンソールを設定する手順
- Googleサーチコンソールの使い方
[st-mybox title=”この記事を書いた人” webicon=”st-svg-file-text-o” color=”#333333″ bordercolor=”” bgcolor=”#fafafa” borderwidth=”0″ borderradius=”5″ titleweight=”bold” fontsize=”” myclass=”st-mybox-class” margin=”25px 0 25px 0″]

[/st-mybox]
Twitter:(@keiji_blog) Instagram:(@keijiblog)
Googleサーチコンソールは、自分のブログが何のキーワードで検索されたのかが分かるツールです。
このツールを駆使することで、思いがけいお宝のキーワードが見つかるので、ぜひ導入しましょう。
[st-kaiwa2]ちなみに、サチコと呼ばれることが多いです。[/st-kaiwa2]
Googleサーチコンソールとは
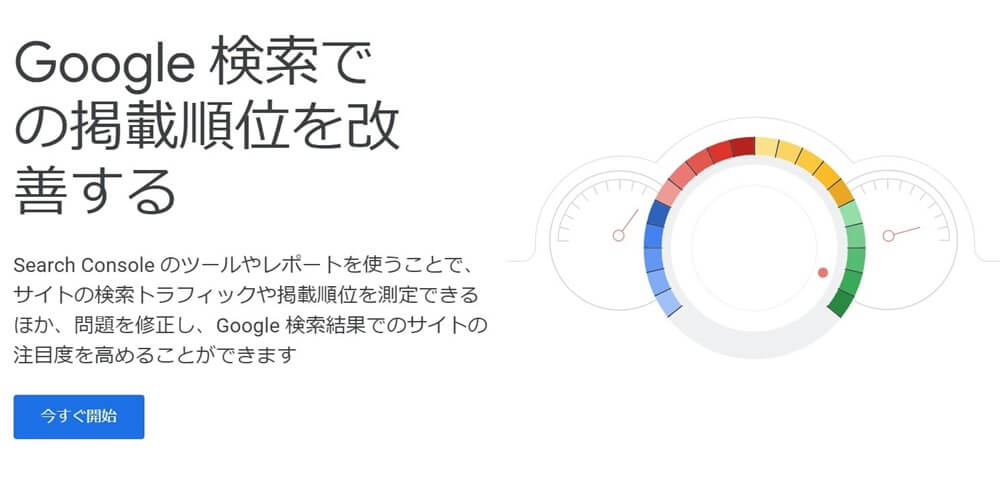
Googleサーチコンソールとは、インデックスをリクエストできたり、どんなキーワードで検索されて、どのくらいクリックされているか、などが分かる無料のツールです。
Googleサーチコンソールでできることは下記の4つです。
[st-mybox title=”” webicon=”” color=”#757575″ bordercolor=”#ccc” bgcolor=”#ffffff” borderwidth=”2″ borderradius=”2″ titleweight=”bold” fontsize=”” myclass=”st-mybox-class” margin=”25px 0 25px 0″]
①:サイトマップの送信
②:インデックスのリクエスト
③:クリック数・表示回数・CTR・掲載順位が分かる
④:エラーがあるページの確認
[/st-mybox]
記事を修正したり、検索されているキーワードを見つけたりできるので、ブログ運営するなら必ず導入してください。
Googleサーチコンソールを設定する手順

Googleサーチコンソールを設定するには、すこし手間がかかる所有権の確認が必要ですが、Googleアナリティクスを設定しておくと所有権の確認が不要になります。
なので、先にGoogleアナリティクスの登録をしておくといいです。
関連記事:WordPressにGoogleアナリティクスを設定する手順
今回は、Googleアナリティクスの設定をしたことを前提に手順を説明していきます。
1.Googleサーチコンソールにアクセスをして、「今すぐ開始する」をクリックしてログインします。
[st-kaiwa2]Googleアナリティクスと同じアカウントで、ログインをしてください。[/st-kaiwa2]
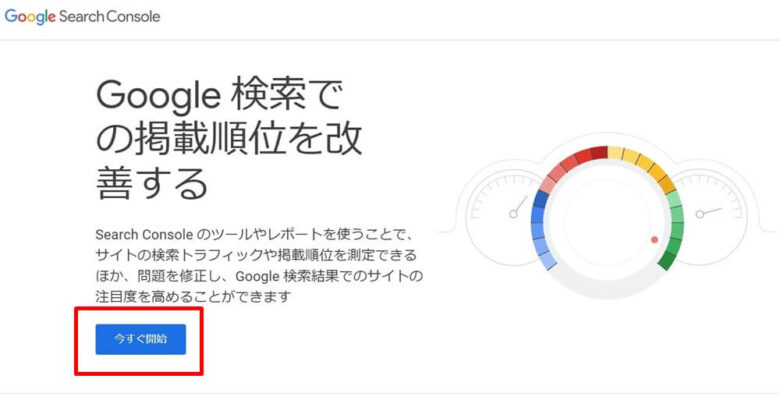
2.「URLプレフィックス」の欄に「ブログのURL」を入力して、「続行」をクリックします。
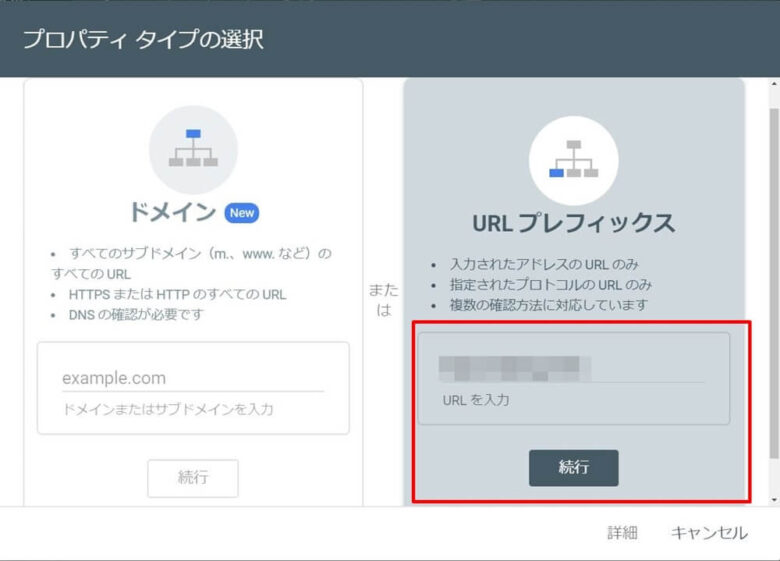
3.設定完了です。「プロパティに移動」をクリックすると、管理画面に移動します。
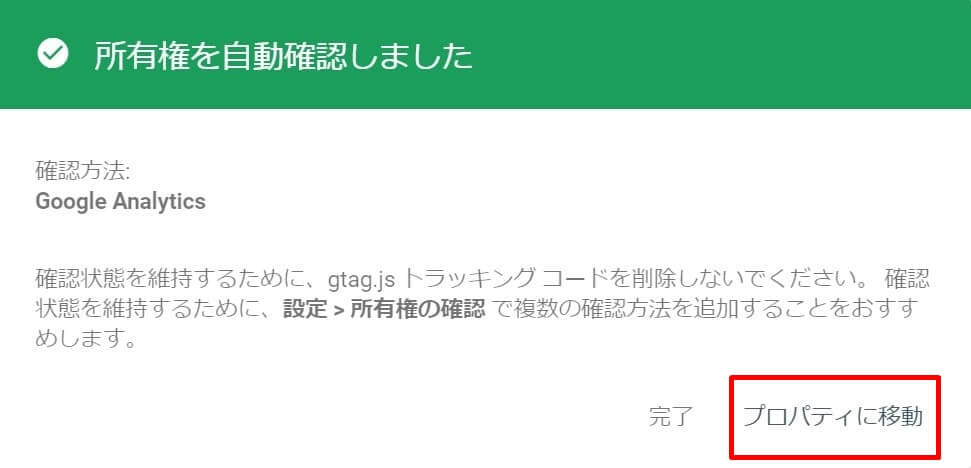
[st-kaiwa2]「データを処理しています。1 日後にもう一度ご確認ください」と表示されます。1日経ったら利用できます。[/st-kaiwa2]
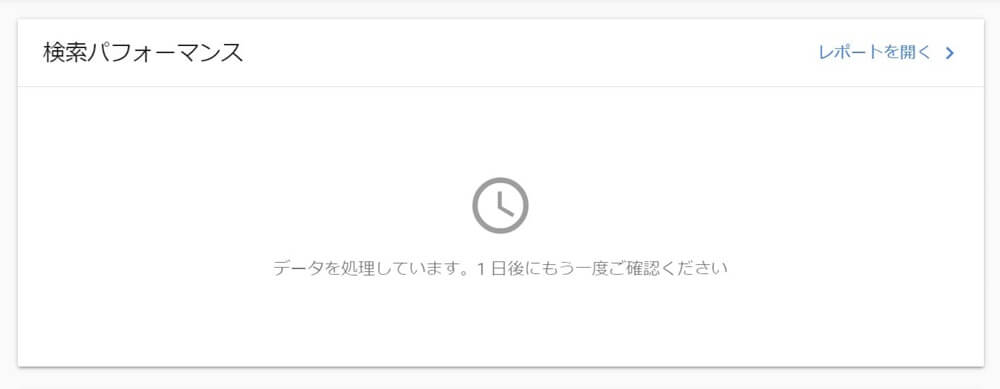
Googleサーチコンソールの使い方
Googleサーチコンソールの主な使い方は下記の4つです。
[st-mybox title=”” webicon=”” color=”#757575″ bordercolor=”#ccc” bgcolor=”#ffffff” borderwidth=”2″ borderradius=”2″ titleweight=”bold” fontsize=”” myclass=”st-mybox-class” margin=”25px 0 25px 0″]
使い方①:サイトマップの送信
使い方②:インデックスのリクエスト
使い方③:クリック数・表示回数・CTR・掲載順位が分かる
使い方④:エラーがあるページの確認
[/st-mybox]
使い方①:サイトマップの送信
サイトマップとは、自分のブログがどのような構成になっているかを示したものです。
[st-mybox title=”” webicon=”” color=”#757575″ bordercolor=”#BDBDBD” bgcolor=”#f3f3f3″ borderwidth=”0″ borderradius=”5″ titleweight=”bold” fontsize=”” myclass=”st-mybox-class” margin=”25px 0 25px 0″]
Googleにサイトマップを送信することで、Googleにブログを認識してもらいやすくなり、検索表示されやすくなります。
[/st-mybox]
サイトマップの作成方法から、サイトマップ送信までの詳しい手順は下記の記事を参考にしてください。
使い方②:インデックスのリクエスト
新規で記事を公開しても、すぐにGoogleに検索表示されません。
通常はクローラーがサイトを巡回して、順番が来たらGoogleにインデックスされて、検索表示されます。
[st-mybox title=”” webicon=”” color=”#757575″ bordercolor=”#BDBDBD” bgcolor=”#f3f3f3″ borderwidth=”0″ borderradius=”5″ titleweight=”bold” fontsize=”” myclass=”st-mybox-class” margin=”25px 0 25px 0″]
Googleサーチコンソールは、インデックスのリクエストをすることができます。
[/st-mybox]
インデックスのリクエスト方法
1.Googleサーチコンソールのトップページから、「検索パフォーマンス」→「記事のURLを入力」→「Enter」をクリックします。
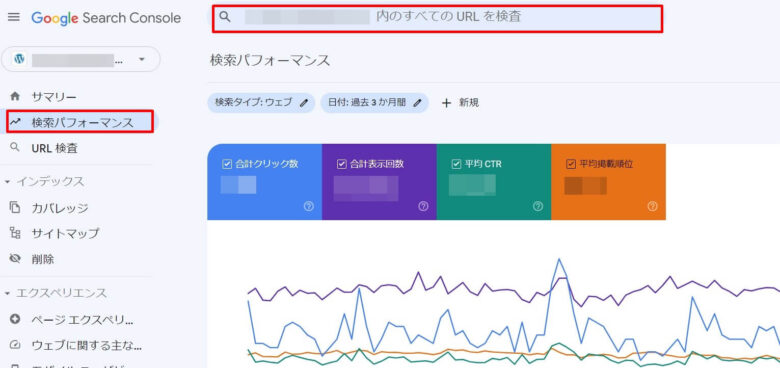
2.「インデックス登録をリクエスト」をクリックします。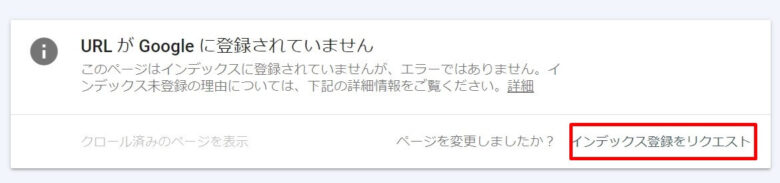
3.「インデックス登録をリクエスト済み」が表示されたら、「OK」をクリックします。
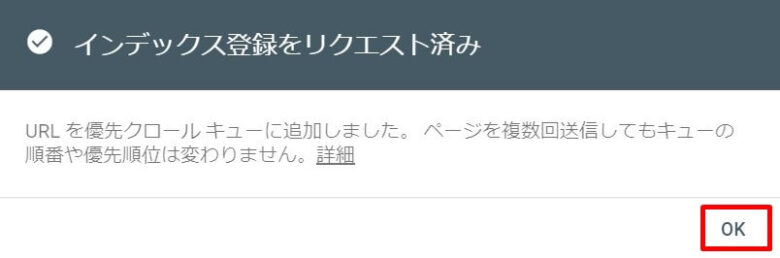
インデックスのリクエスト完了です。
[st-kaiwa2]完了まで1,2分かかる場合もあります。[/st-kaiwa2]
少しでも早くインデックスされるために、記事を公開したらすぐにインデックスリクエストしましょう。
使い方③:クリック数・表示回数・CTR・掲載順位が分かる
どんなキーワードで検索表示されて、クリックされたか、などが分かります。
このデータを見ながら、記事をリライトしたり、お宝キーワードを見つけることができます。
「検索パフォーマンス」で見ることができます。
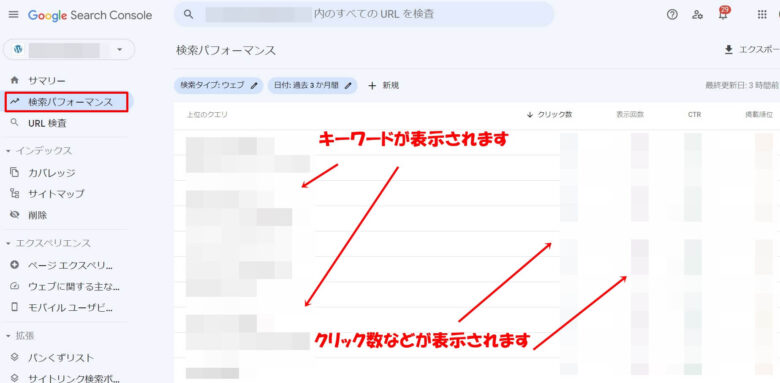
使い方④:エラーがあるページの確認
リンク切れなどのエラーがあるページを確認することができます。
[st-mybox title=”” webicon=”” color=”#757575″ bordercolor=”#BDBDBD” bgcolor=”#f3f3f3″ borderwidth=”0″ borderradius=”5″ titleweight=”bold” fontsize=”” myclass=”st-mybox-class” margin=”25px 0 25px 0″]
リンク切れをほったらかしにしていたりすると、ブログを見てくれている人の信用が低下するなど、ブログ滞在時間などにも悪影響が出て、SEOにも影響を与えかねません。
[/st-mybox]
なので、定期的に確認して修正しましょう。
「カバレッジ」をクリックして確認ができます。
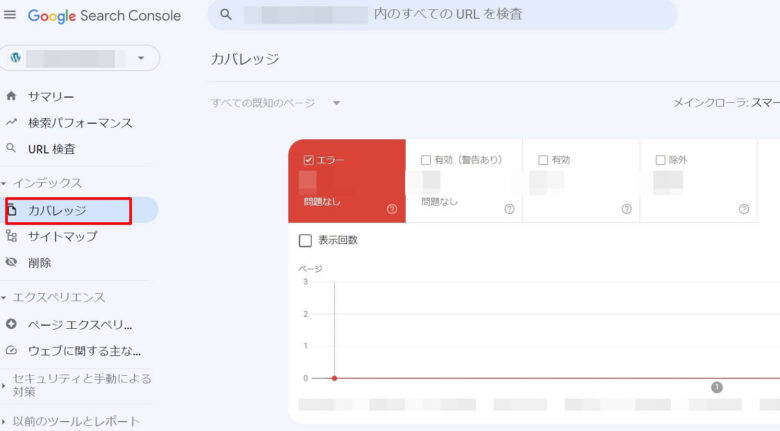
まとめ:必ず役に立つので、少しずつ使いこなしていこう!
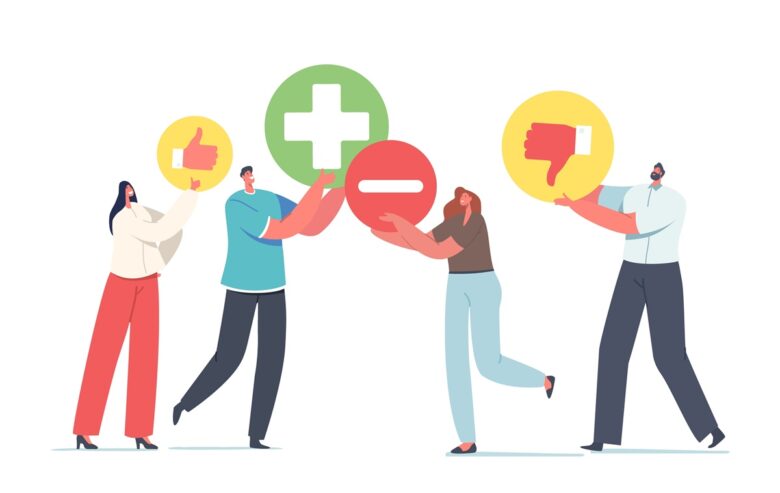
Googleサーチコンソールは、はじめは使い方がよく分からないと思います。
しかし、使い方が分かれば、ものすごく役に立つツールです。
特にお宝キーワードを見つけるのには適しています。
ぜひ導入しましょう
今回は以上です。
おつかれさまでした!
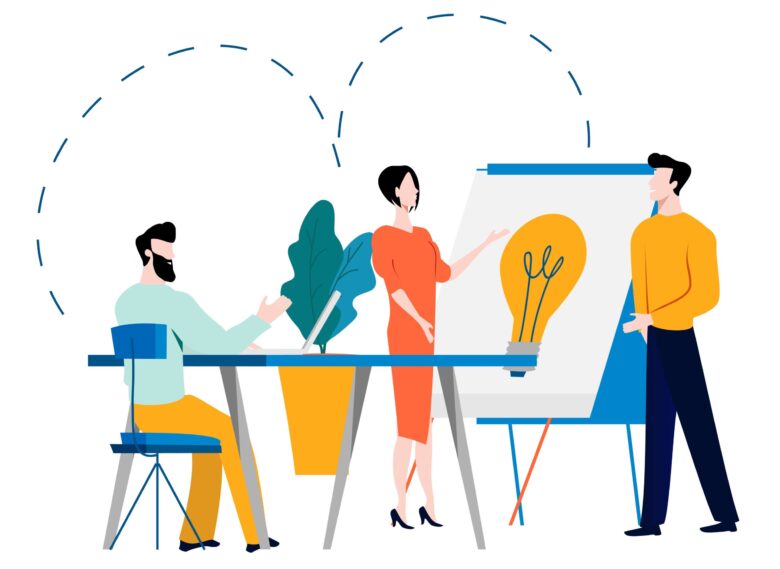
コメント