[st-kaiwa1]エックスサーバーからConoHaWINGにサーバーを移行する方法が知りたい。[/st-kaiwa1]
このような悩みにお答します。
本記事の内容
- サーバー移転の注意点
- サーバー移転の手順
- サーバー移転をしてよかったこと
[st-mybox title=”この記事を書いた人” webicon=”st-svg-file-text-o” color=”#333333″ bordercolor=”” bgcolor=”#fafafa” borderwidth=”0″ borderradius=”5″ titleweight=”bold” fontsize=”” myclass=”st-mybox-class” margin=”25px 0 25px 0″]

[/st-mybox]
Twitter:(@keiji_blog) Instagram:(@keijiblog)
エックスサーバーを使って、ワードプレスでブログを作ったけど、ConoHaWINGの方が表示速度が速いし、料金も少しお得になるから移転したいけど、難しそうと思っている方もいると思います。
[st-mybox title=”” webicon=”” color=”#757575″ bordercolor=”#BDBDBD” bgcolor=”#f3f3f3″ borderwidth=”0″ borderradius=”5″ titleweight=”bold” fontsize=”” myclass=”st-mybox-class” margin=”25px 0 25px 0″]
本記事ではそんな方向けに、40代おじさんの僕でも、かんたんにできたエックスサーバーからConoHaWINGにサーバーを移行する方法を解説していきます。
[/st-mybox]
ConohaWINGは初期費用が無料なので、エックスサーバーとの契約期間が終了間近で移行すれば、費用がムダになりません。
[st-kaiwa2]本記事を参考にすれば、誰でも簡単に、エックスサーバからConohaWINGへの移行ができるようになります。[/st-kaiwa2]
エックスサーバーからConoHa WINGへ移行するときの注意点
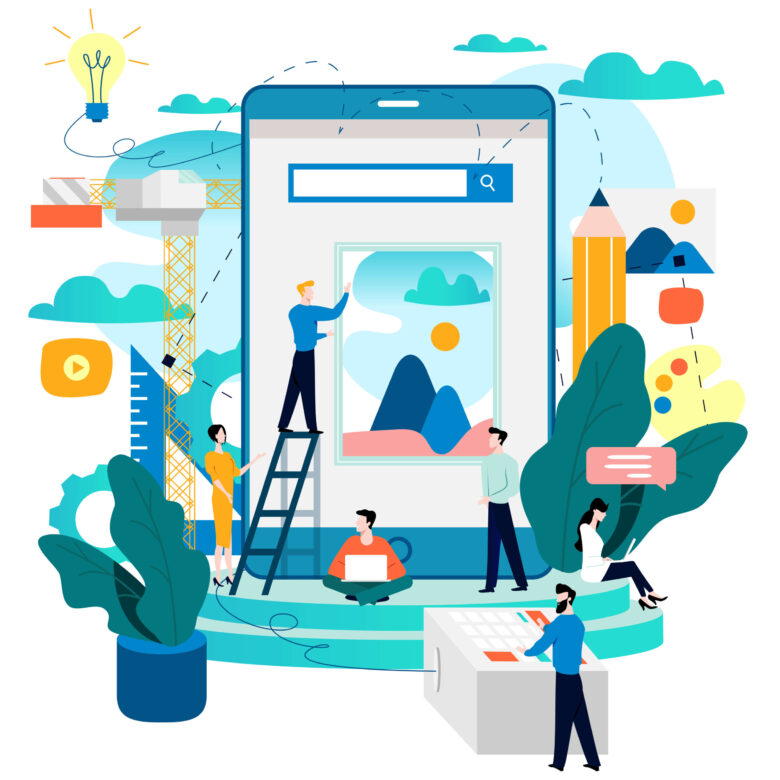
作業が終了してから、サーバーの移転が完了するまでには時間がかかります。
ConohaWINGのサイトには下記のように書かれています。
ネームサーバー情報の変更についてはインターネット上に徐々に反映していくものとなり、完全に反映するには最大24~72時間かかるものとなります。
その間はホームページの参照先やメールの受信先が他社のレンタルサーバーとなる場合もありますので、情報の反映までは重複して契約されることをオススメします。
他社のレンタルサーバーについて、ネームサーバー情報の変更から数日経過以降に契約が終了となるようにお手続きをします。
[st-mybox title=”ポイント” webicon=”st-svg-check-circle” color=”#757575″ bordercolor=”#BDBDBD” bgcolor=”#ffffff” borderwidth=”2″ borderradius=”5″ titleweight=”bold” fontsize=”” myclass=”st-mybox-class” margin=”25px 0 25px 0″]
エックスサーバーの契約期間終了ギリギリで申し込むのではなく、契約期間の最低でも3日以上前に申し込むとより安心して移行作業ができます。
[/st-mybox]
[st-kaiwa2]念のためサーバー移行期間中は、エックスサーバー側のWordpressは消さないでおきましょう。[/st-kaiwa2]
※サーバーを移行する前にサイトのバックアップを取っておくと安心です!UpdraftPlusプラグインがオススメです。
関連記事:WordPressブログのバックアップから復元する方法
それでも自分でするのは不安だという方は、有料になりますがWordPress移行代行があるので、お問い合わせしてみてください。
エックスサーバーからConoHa WINGへサーバーを移行する手順

移行する手順は下記のとおりです。
[st-mybox title=”” webicon=”” color=”#757575″ bordercolor=”#ccc” bgcolor=”#ffffff” borderwidth=”2″ borderradius=”2″ titleweight=”bold” fontsize=”” myclass=”st-mybox-class” margin=”25px 0 25px 0″]
手順①:ConohaWINGと契約をする
手順②:ConohaWINGに移転するサイトのドメインを追加・設定をする
手順③:ConoHa WINGのDNSでIPアドレスをエックスサーバーのIPアドレスに書き換える
手順④:ConoHaWINGにエックスサーバーにあるサイトを移転する
手順⑤:移転するドメインのネームサーバーを変更する
手順⑥:ConohaWINGで独自SSLを設定する
手順⑦:ConoHa WINGのDNSでIPアドレスをConoHa WINGのIPアドレスに書き換える
[/st-mybox]
それでは、移行手続きの解説をしていきます。
手順①:ConohaWINGと契約をする
まず、移転先のConohaWINGと契約をします。
1.ConohaWINGトップページにアクセスをします。
2.メールアドレスを2か所、パスワードを入力して、「次へ」をクリックします。
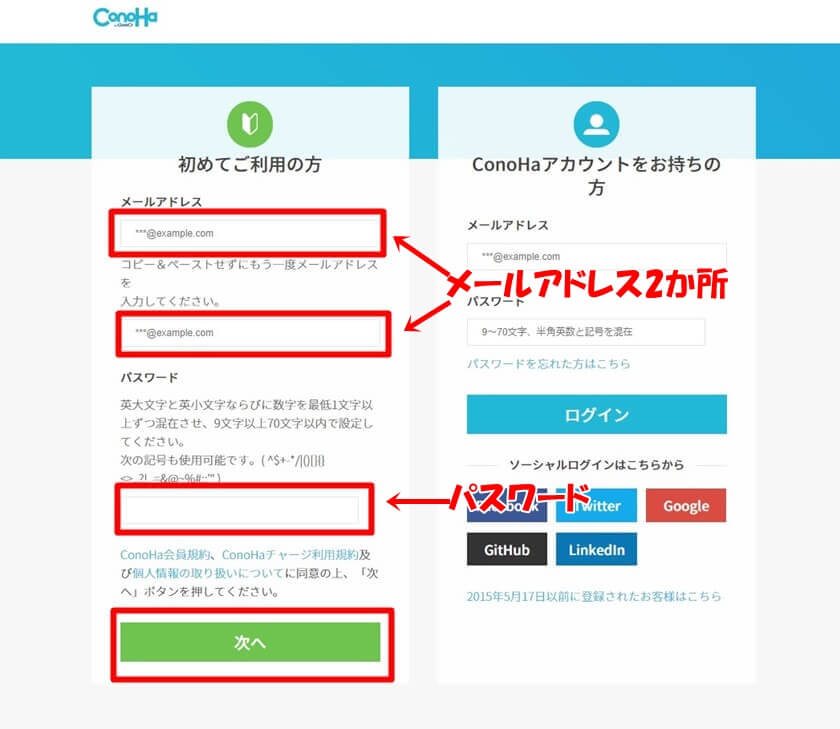
3.サーバープランを選んで情報を入力します。
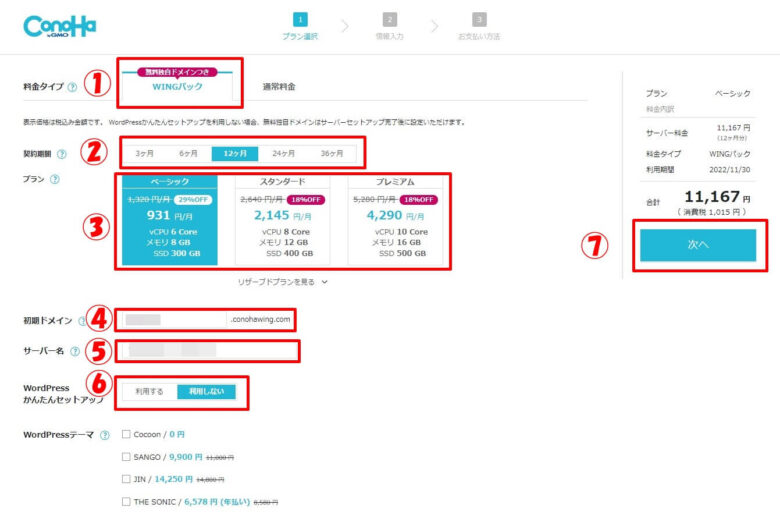
[st-mybox title=”” webicon=”” color=”#757575″ bordercolor=”#ccc” bgcolor=”#ffffff” borderwidth=”2″ borderradius=”2″ titleweight=”bold” fontsize=”” myclass=”st-mybox-class” margin=”25px 0 25px 0″]
①料金タイプ→WINGパック(通常料金でもいいですが、WINGパックの方が安いです。)
②契約期間→自身の希望の契約期間を選択(期間が長くなればなるほど1か月の料金が安くなります。個人的には12か月が期間と料金のバランスがいいと思います。)
③プラン→ベーシック(初心者は、これで十分です。)
④初期ドメイン→適当な文字列(ほとんど使うことがなく、ブログURLになりません。)
⑤サーバー名→そのままでOK(入力されている日付のままで大丈夫です。)
⑥WordPressかんたんセットアップ→利用しない
WordPressテーマ→チェックを入れなくて大丈夫です
⑦入力が完了したら、「次へ」をクリック
[/st-mybox]
4.お客様情報を入力します。
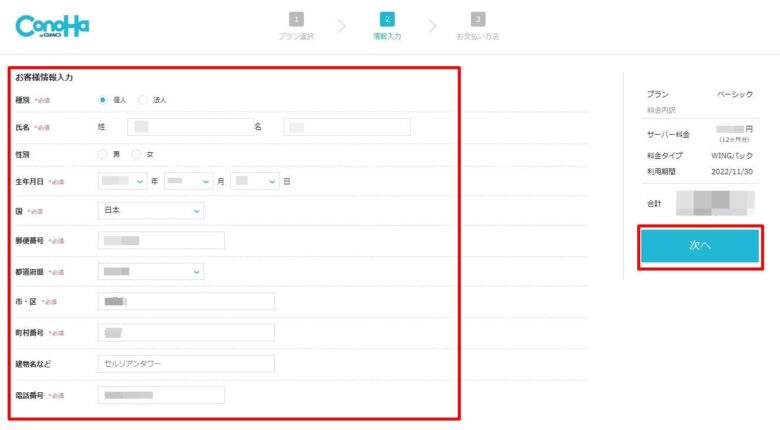
氏名・生年月日・住所・電話番号などを入力して、「次へ」をクリックします。
5.SMS/電話認証をします。
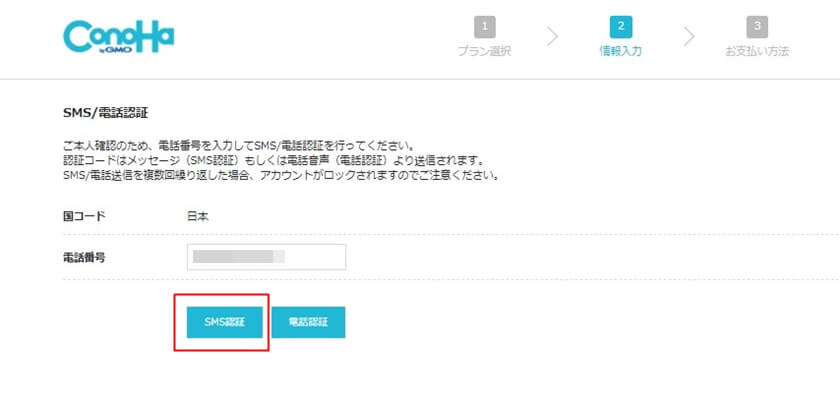
携帯電話の番号を入力して、「SMS認証」をクリックしてください。
SMS認証ができない場合は、「電話認証」でもかまいません。
そうすると、4桁のコードが送られてくるので、認証コードを入力して、「SMS認証」をクリックします。
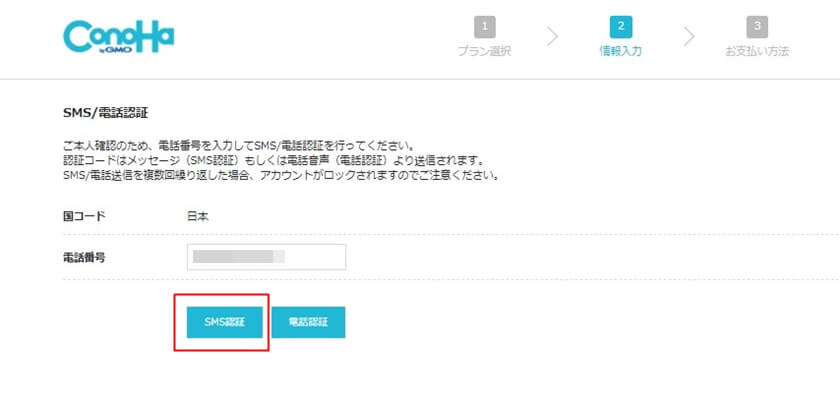
6.支払方法を入力します。
ConoHa WINGのお支払い方法は2種類です。
[st-mybox title=”” webicon=”” color=”#757575″ bordercolor=”#BDBDBD” bgcolor=”#f3f3f3″ borderwidth=”0″ borderradius=”5″ titleweight=”bold” fontsize=”” myclass=”st-mybox-class” margin=”25px 0 25px 0″]
①クレジットカード
②ConoHaチャージ
[/st-mybox]
[st-kaiwa2]今回はクレジットカードを選択して説明していきます。[/st-kaiwa2]
7.カード情報を入力したら、「お申し込み」をクリックします。
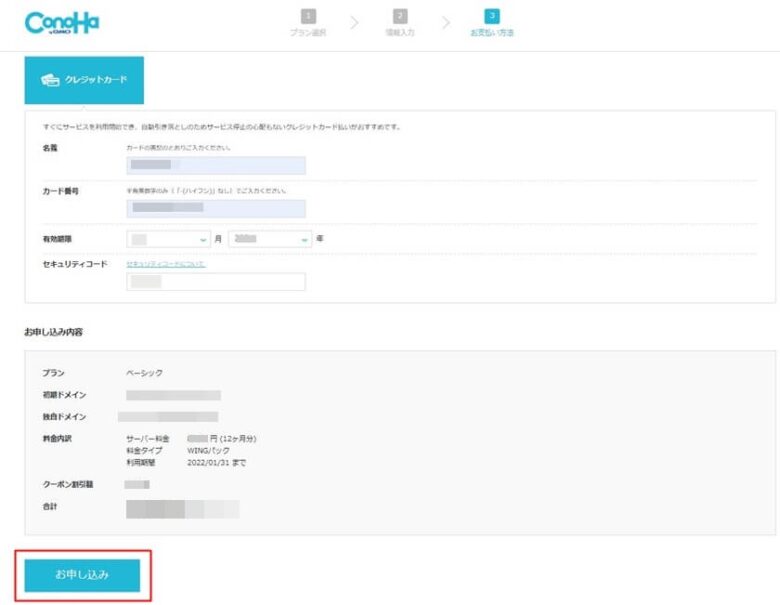
8.下記の画面が表示されたら、「今は追加しない」をクリックします。
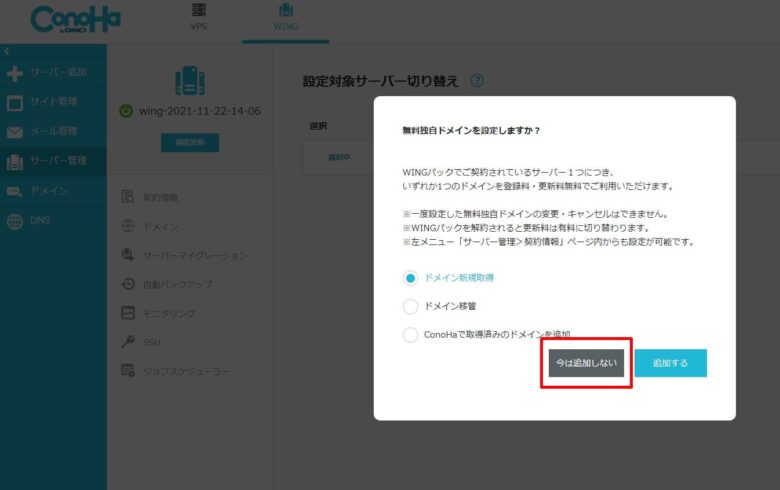
これでConoHa WING の契約が完了です。
つぎは、エックスサーバーからConoHa WINGへサイトを移す作業に入ります。
手順②:ConohaWINGに移転するサイトのドメインを追加・設定をする
ConoHa WINGのサーバーに移行したいサイトのドメインを追加します。
[st-kaiwa2]今回は、エックスサーバーで運用しているサイト「kj-blog.net」を移行するのを例に説明していきます。[/st-kaiwa2]
1.ConohaWINGにログインします。
2.ドメインを追加設定します。
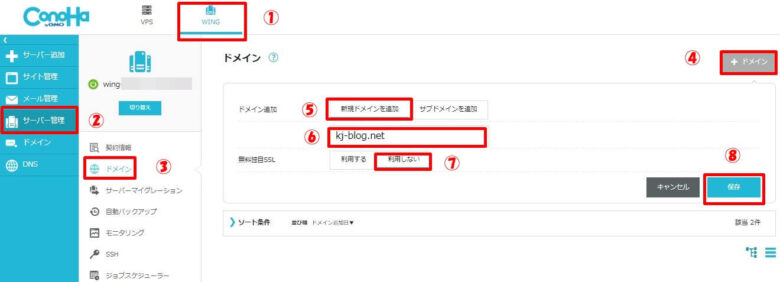
![]()
[st-mybox title=”” webicon=”” color=”#757575″ bordercolor=”#ccc” bgcolor=”#ffffff” borderwidth=”2″ borderradius=”2″ titleweight=”bold” fontsize=”” myclass=”st-mybox-class” margin=”25px 0 25px 0″]
①WING
②サーバー管理
③ドメイン
④+ドメイン
⑤ドメイン追加→新規ドメインを追加
⑥エックスサーバーから移行したいサイトのドメイン名(今回は kj-blog.net を例に説明しています。)
⑦無料独自SSL→利用しない
⑧「保存」をクリック
[/st-mybox]
これで移行したいサイトのドメインを追加できました。
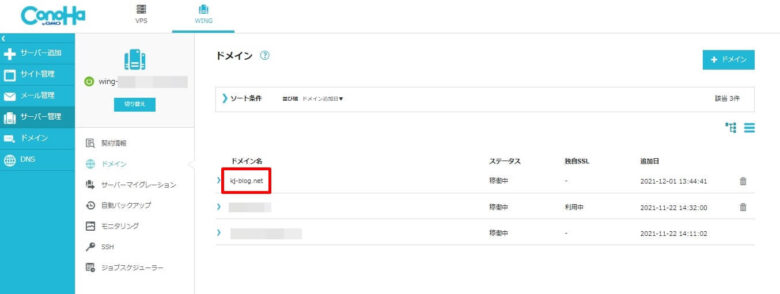
手順③:ConoHa WINGのDNSでIPアドレスをエックスサーバーのIPアドレスに書き換える
つぎは、サイトの表示をスムーズに切り替えるための設定を行います。
手順としては、下記のとおりです。
[st-mybox title=”” webicon=”” color=”#757575″ bordercolor=”#ccc” bgcolor=”#ffffff” borderwidth=”2″ borderradius=”2″ titleweight=”bold” fontsize=”” myclass=”st-mybox-class” margin=”25px 0 25px 0″]
①エックスサーバーでの作業
エックスサーバーのIPアドレスをメモ
②ConoHa WINGでの作業
ConoHa WINGのDNSレコードのIPアドレスをメモして、エックスサーバーのIPアドレスに書き換える
[/st-mybox]
✓①エックスサーバーでの作業
1.エックスサーバーのサーバーパネルにログインします。
2.ログインしたら、「アカウントのサーバー情報」→「IPアドレス」で確認してメモしておきます。
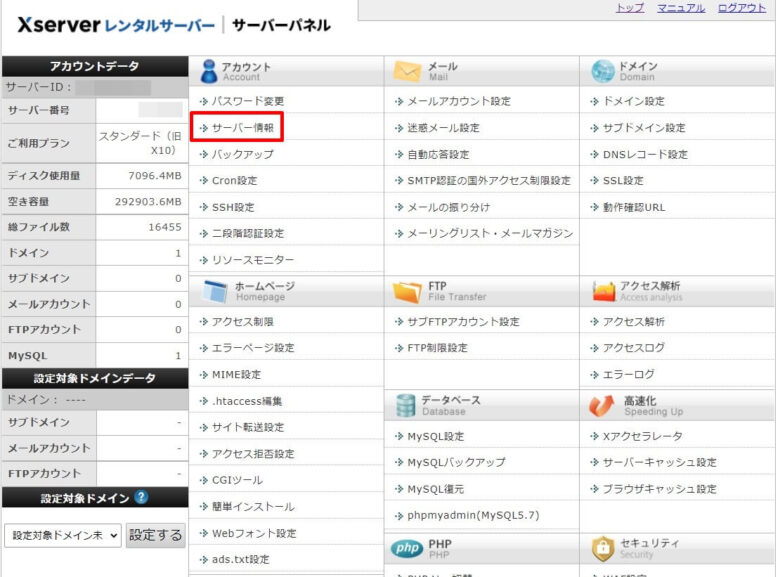
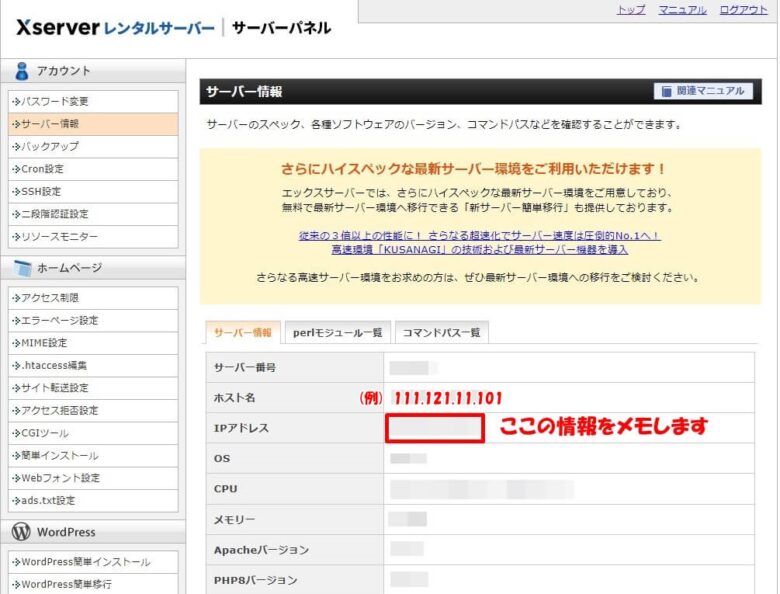
サーバー情報のIPアドレスの横に表示されている情報をメモしておきます。
(例) 111.121.11.101
つづいてConohaWINGでの作業に移ります。
✓②ConohaWINGでの作業
1.ConohaWINGにログインします。
2.IPアドレスを書き換えます。
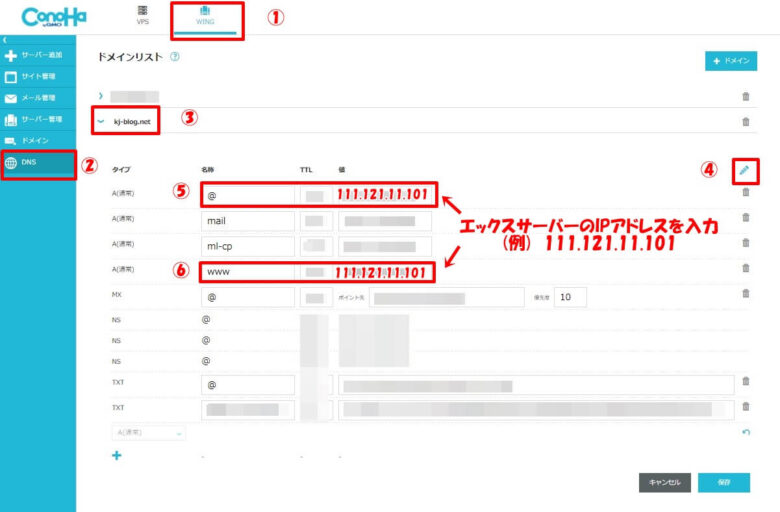
[st-mybox title=”” webicon=”” color=”#757575″ bordercolor=”#ccc” bgcolor=”#ffffff” borderwidth=”2″ borderradius=”2″ titleweight=”bold” fontsize=”” myclass=”st-mybox-class” margin=”25px 0 25px 0″]
①WING
②DNS
③移行したドメイン
④鉛筆(編集)
⑤名称@の値をエックスサーバーのIPアドレスに書き換える
⑥名称wwwの値をエックスサーバーのIPアドレスに書き換える
[/st-mybox]
3.つづいて同じページの下の + をクリックすると、新しい枠が表示されるので、下記を付け加えます。
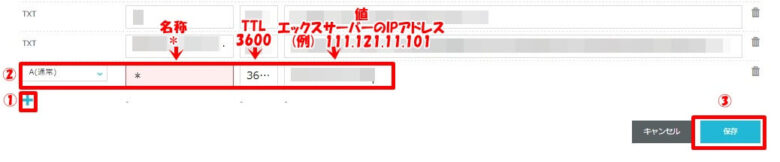
[st-mybox title=”” webicon=”” color=”#757575″ bordercolor=”#ccc” bgcolor=”#ffffff” borderwidth=”2″ borderradius=”2″ titleweight=”bold” fontsize=”” myclass=”st-mybox-class” margin=”25px 0 25px 0″]
①+
②名称→「*」、TTL→「3600」、値→「エックスサーバーのIPアドレス」
③保存
[/st-mybox]
これで、ConoHa WINGのDNSでIPアドレスをエックスサーバーのIPアドレスに書き換えることができました。
手順④:ConohaWINGにエックスサーバーにあるサイトを移転する
つぎは、ConoHaWINGにエックスサーバーにあるサイトを移転します。
移転には、ConoHa WINGで用意されている「WordPressかんたん移行」を利用します。
[st-kaiwa2]移転する前に、注意事項を読んでくださいね。[/st-kaiwa2]
[st-mybox title=”” webicon=”” color=”#757575″ bordercolor=”#BDBDBD” bgcolor=”#f3f3f3″ borderwidth=”0″ borderradius=”5″ titleweight=”bold” fontsize=”” myclass=”st-mybox-class” margin=”25px 0 25px 0″]
※以下のサイトは移行できません。
・ WordPressのバージョンが3.8.5より古いサイト
・ PHPのバージョンが5.3より古いバージョンを利用しているのサイト
・マルチサイト機能を使用したWordPress
・ダッシュボードログイン時に二段階認証(ロボット認証)を行っているサイト
・プラグインインストール時にFTP情報を必要とする設定のWordPress
・WordPress.comからの移行
・ダッシュボードから画像投稿が出来ないサイト
[/st-mybox]
[st-kaiwa2]利用ガイドも合わせて確認しておくと安心ですよ。「WordPressかんたん移行を利用する」ご利用ガイド[/st-kaiwa2]
![]() 1.ConohaWINGにログインします。
1.ConohaWINGにログインします。
2.必要事項を入力します。
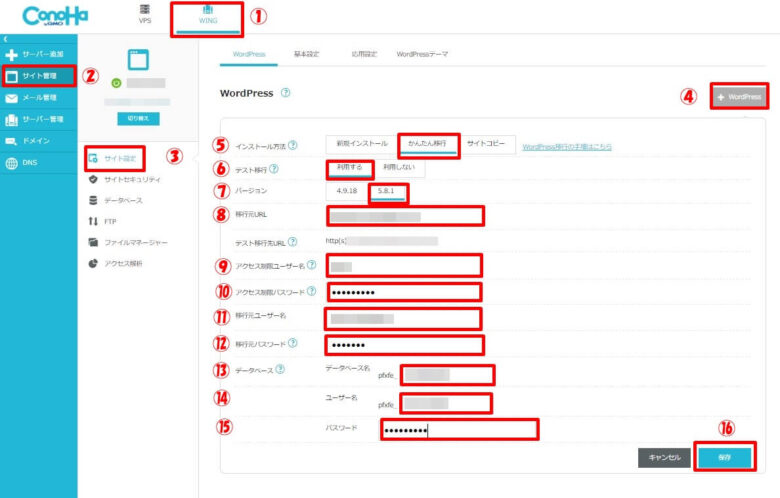
[st-mybox title=”” webicon=”” color=”#757575″ bordercolor=”#ccc” bgcolor=”#ffffff” borderwidth=”2″ borderradius=”2″ titleweight=”bold” fontsize=”” myclass=”st-mybox-class” margin=”25px 0 25px 0″]
①WING
②サイト管理
③サイト設定
④+Wordpress
⑤インストール方法→かんたん移行
⑥テスト移行→利用する
⑦バージョン→自分の使用しているWordPressのバージョン
⑧移行元URL→エックスサーバー側のWordPressのURL
⑨アクセス制限ユーザー名→テスト移行先URLにアクセスする際に必要なユーザー名を決める
⑩アクセス制限パスワード→テスト移行先URLにアクセスする際に必要なパスワードを決める
⑪移行元ユーザー名→エックスサーバー側のWordPressのユーザー名
⑫移行元パスワード→エックスサーバー側のWordPressのパスワード
⑬データベース・データベース名→そのままでOK
⑭データベース・ユーザー名→そのままでOK
⑮データベース・パスワード→パスワードを決める
⑯「保存」をクリック
[/st-mybox]
3.テスト移行がはじまり、ステータスが「移行中」になります。
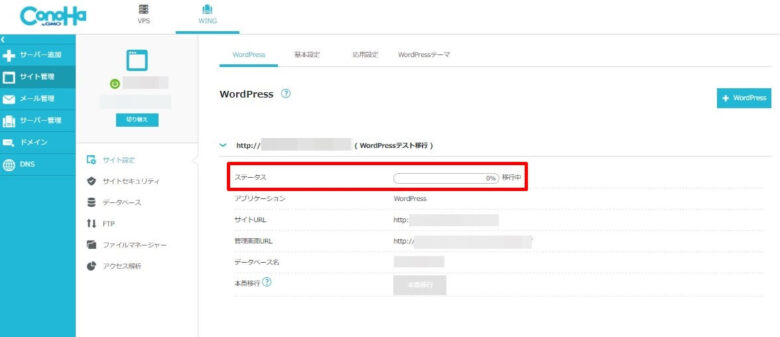
4.完了すると、ステータスが「完了」になります。
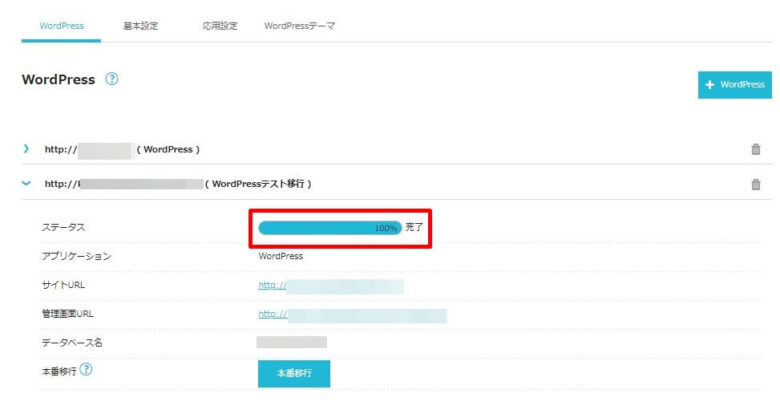
[st-kaiwa2]僕は移行完了するまで少し時間がかかりました。サイトの規模にもよるとおもいますが、数分から数十分はかかると思ってください。[/st-kaiwa2]
5.完了すると、ConoHa WINGで作成されたWordPressにアクセスできるURLが生成されます。
「サイトURL」、「管理画面URL」をクリックして問題ないか確認してください。
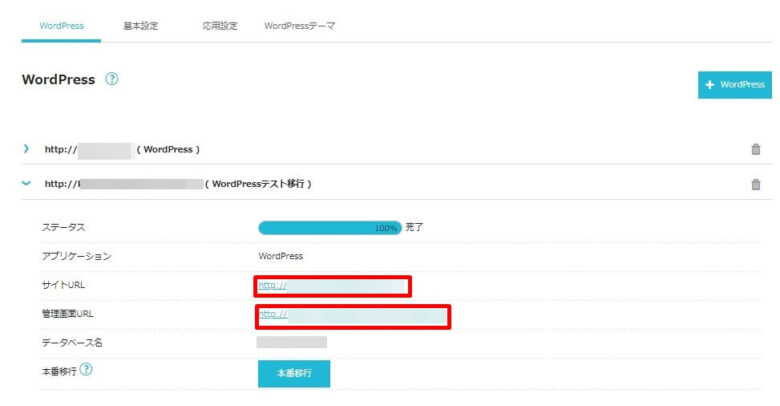
6.確認したら、「本番移行」をクリックして、サイトのデータ移行を行います。
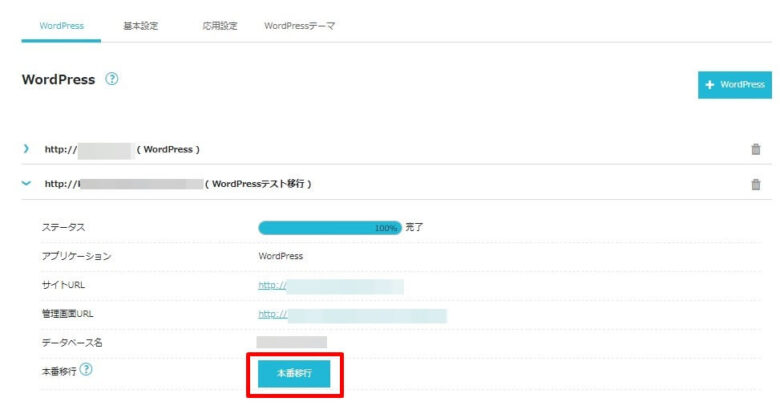
7.必要事項を入力します。
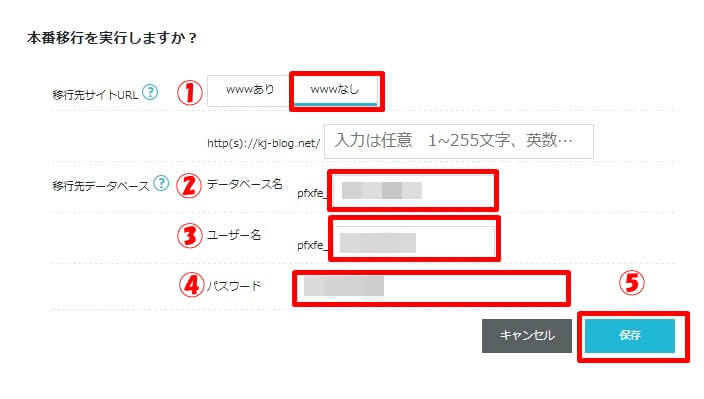
[st-mybox title=”” webicon=”” color=”#757575″ bordercolor=”#ccc” bgcolor=”#ffffff” borderwidth=”2″ borderradius=”2″ titleweight=”bold” fontsize=”” myclass=”st-mybox-class” margin=”25px 0 25px 0″]
①移行先サイトURL→wwwなし
②移行先データベース・データベース名→そのままでOK
③移行先データベース・ユーザー名→そのままでOK
④移行先データベース・パスワード→先ほど決めた(少し上の画面の⑮)パスワードを入力
⑤「保存」をクリック
[/st-mybox]
8.ステータスが「稼働中」になったら、エックスサーバーからConoHa WINGへのWordPressデータの移行が完了です。
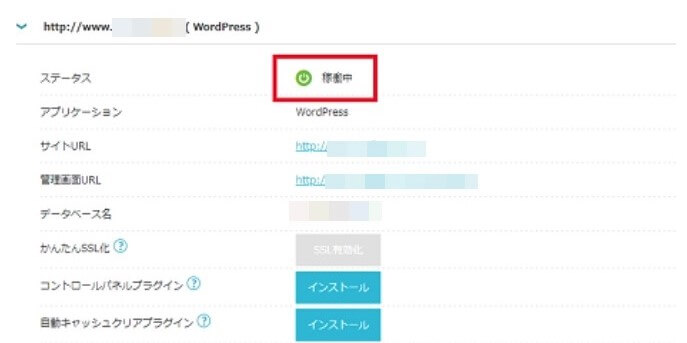
[st-kaiwa2]エラーが起こった場合は、WordPressかんたん移行のエラーについてをご覧ください。[/st-kaiwa2]
手順⑤:移転するドメインのネームサーバーを変更する
次に移転したいサイト(エックスサーバー側)のドメインのネームサーバーを、エックスサーバーからConoHa WINGに変更します。
ドメインを取得した会社によって、すこし方法が違います。
[st-kaiwa2]今回は、ムームードメインとエックスドメインの変更の方法を紹介します。[/st-kaiwa2]
ムームードメインのネームサーバを変更する方法
[st-kaiwa2]ドメイン「kj-blog.net」をエックスサーバーからConoHaWINGに移行したいドメインとして説明しています。[/st-kaiwa2]
1.ムームードメインにログインします。
2.ログインして、ドメイン一覧の中から、移行したいドメイン名をクリックします。
![]()
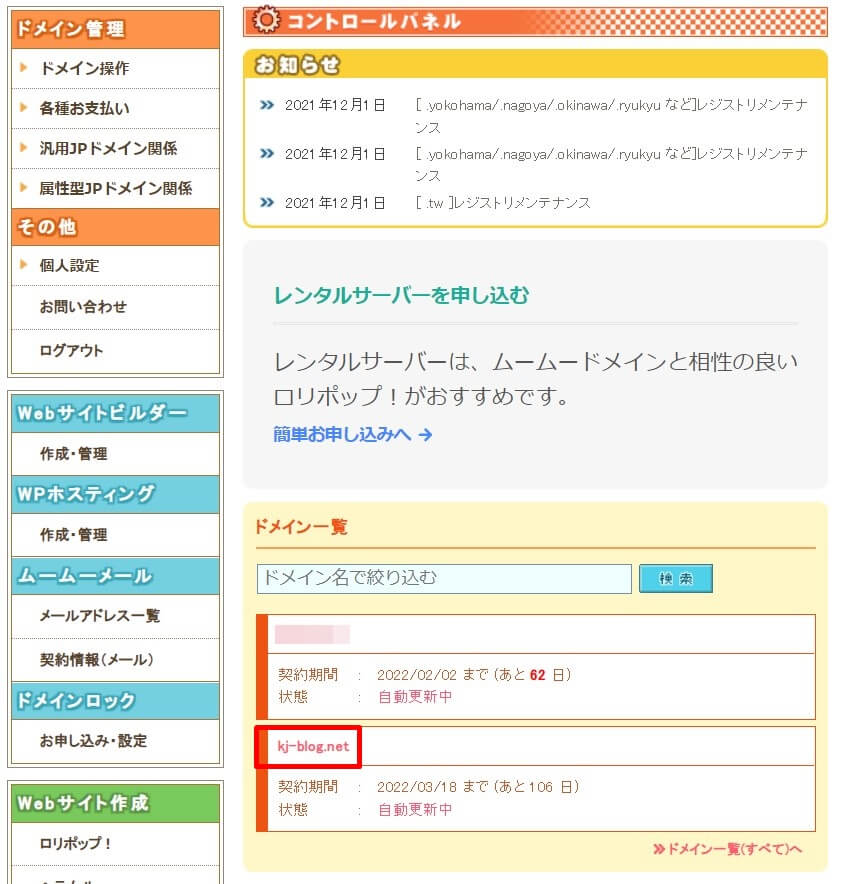
3.コントロールパネル画面に変わるので、「ネームサーバー設定変更」をクリックします。
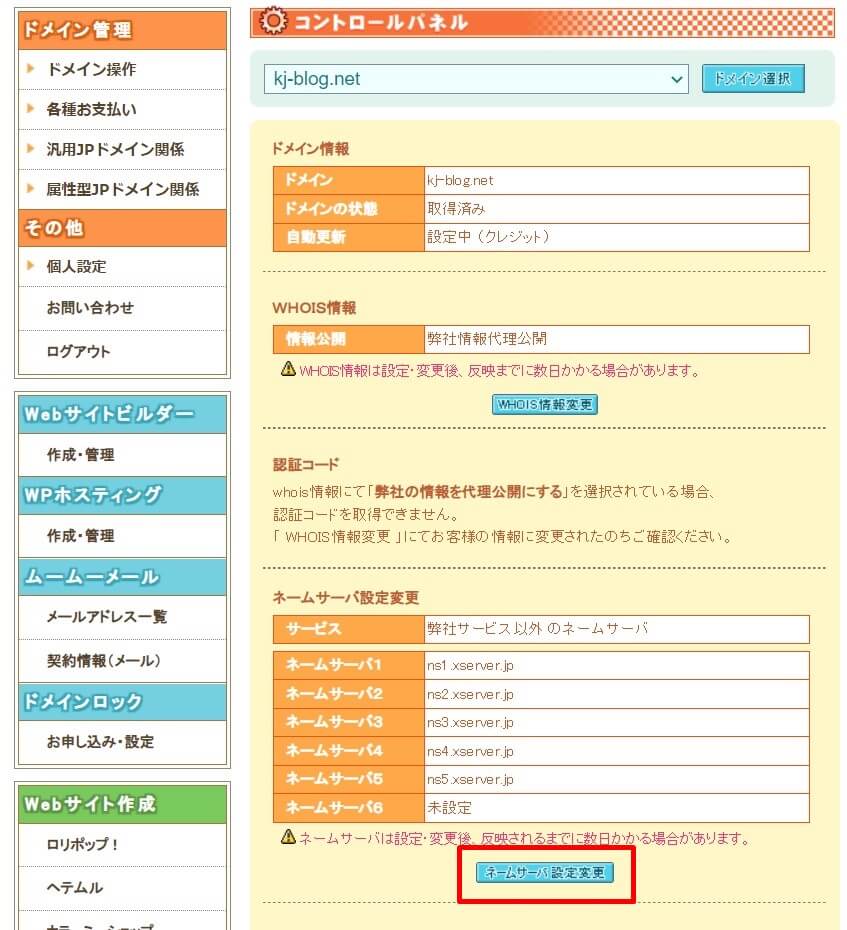
4.ネームサーバ設定変更に変わるので、必要事項を入力します。
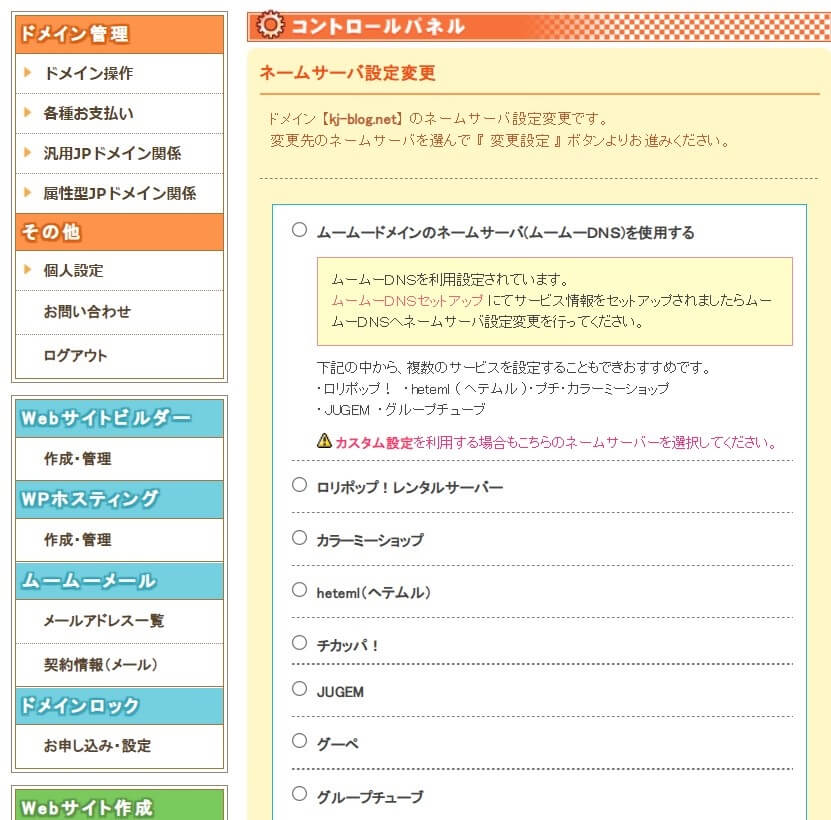
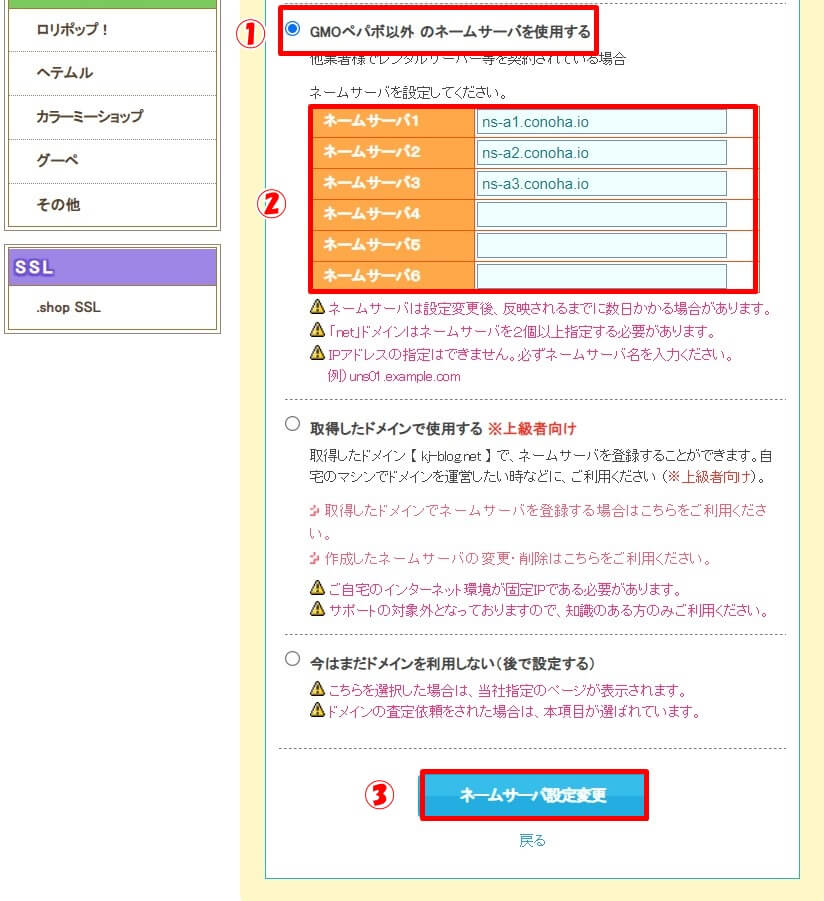
[st-mybox title=”” webicon=”” color=”#757575″ bordercolor=”#ccc” bgcolor=”#ffffff” borderwidth=”2″ borderradius=”2″ titleweight=”bold” fontsize=”” myclass=”st-mybox-class” margin=”25px 0 25px 0″]
①「GMOペポパ以外のネームサーバーを使用する」にチェック
②ネームサーバ1→ns-a1.conoha.io ネームサーバ2→ns-a2.conoha.io ネームサーバ3→ns-a3.conoha.io
③「ネームサーバーの設定変更」をクリック
[/st-mybox]
5.すると、「ネームサーバの設定変更を行ってもよろしいですか。」と表示されるので、「OK」をクリックします。ネームサーバーの変更完了です。
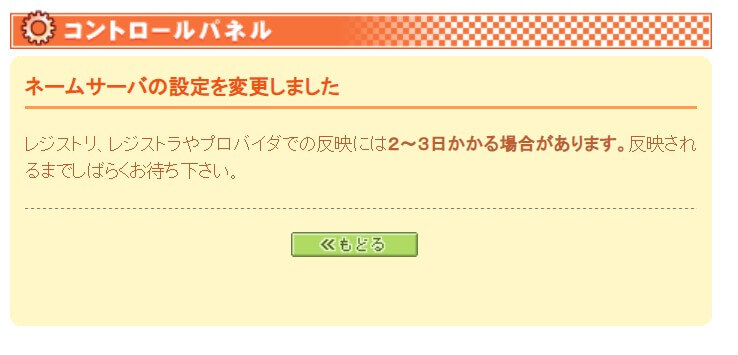
エックスドメインのネームサーバを変更する方法
[st-kaiwa2]ドメイン「keijiblog1212.com」をエックスサーバーからConoHaWINGに移行したいドメインとして説明しています。[/st-kaiwa2]
1.エックスサーバーのXserverアカウント(旧インフォパネル)にログインします。
![]()
2.ログインして、移行するドメインを選んで、「︙」→「ネームサーバー設定」をクリックします。
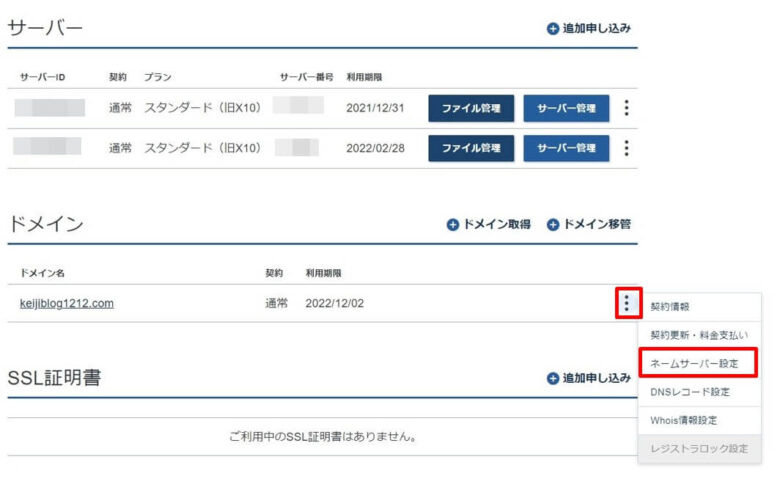
3.ネームサーバー設定画面に変わるので、必要事項を入力します。
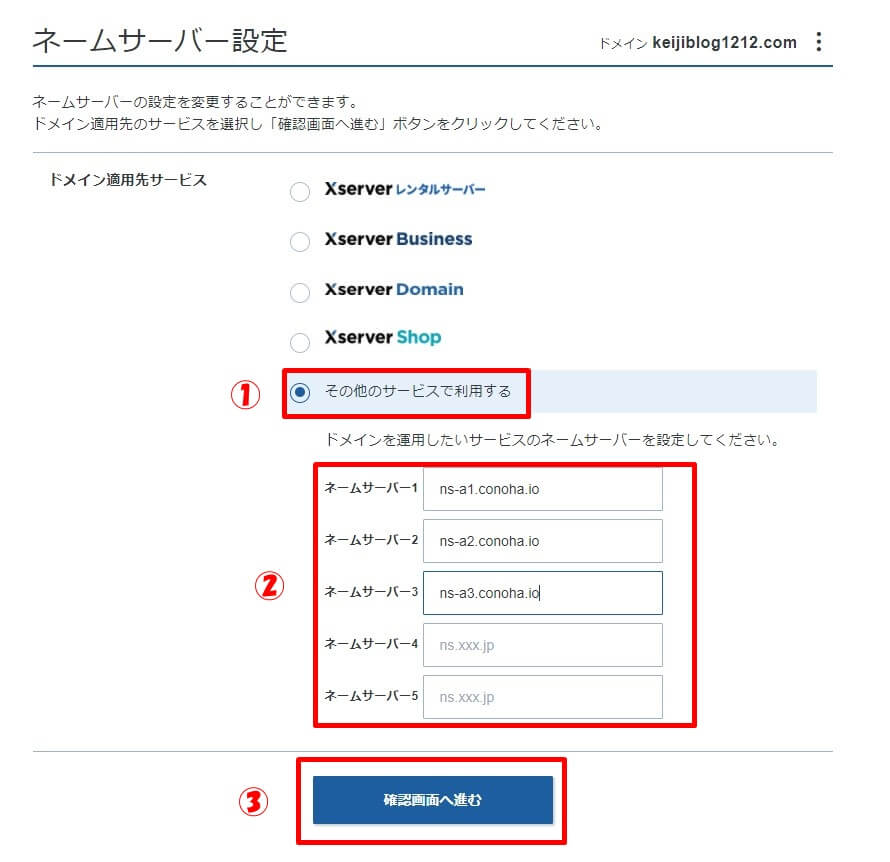
[st-mybox title=”” webicon=”” color=”#757575″ bordercolor=”#ccc” bgcolor=”#ffffff” borderwidth=”2″ borderradius=”2″ titleweight=”bold” fontsize=”” myclass=”st-mybox-class” margin=”25px 0 25px 0″]
①「その他のサービスで利用する」にチェック
②ネームサーバ1→ns-a1.conoha.io ネームサーバ2→ns-a2.conoha.io ネームサーバ3→ns-a3.conoha.io
③「確認画面へ進む」をクリック
[/st-mybox]
4.「設定を変更する」をクリックします。ネームサーバーの変更完了です。
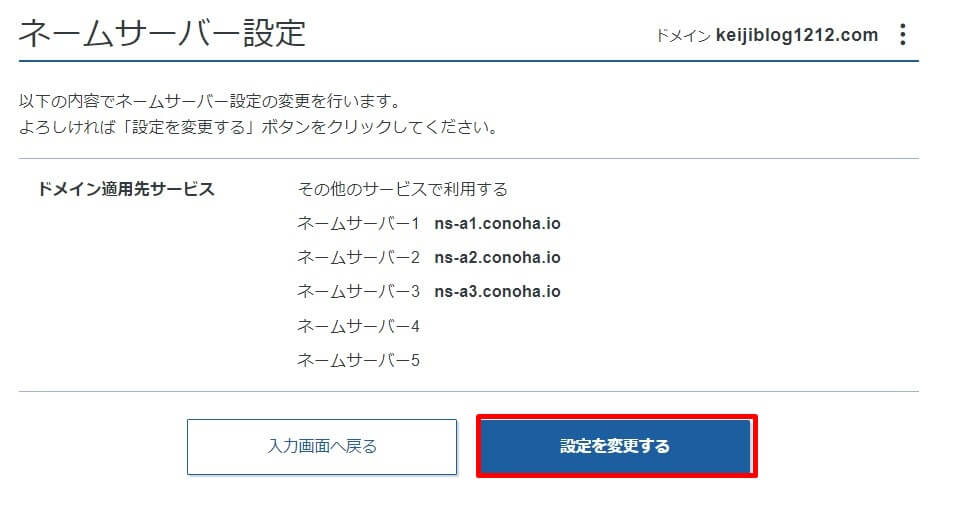
手順⑥:ConohaWINGで独自SSLを設定する
つぎは、ConoHaWINGで独自SSLの設定をします。
1.ConohaWINGにログインします。
2.必要事項を入力します。
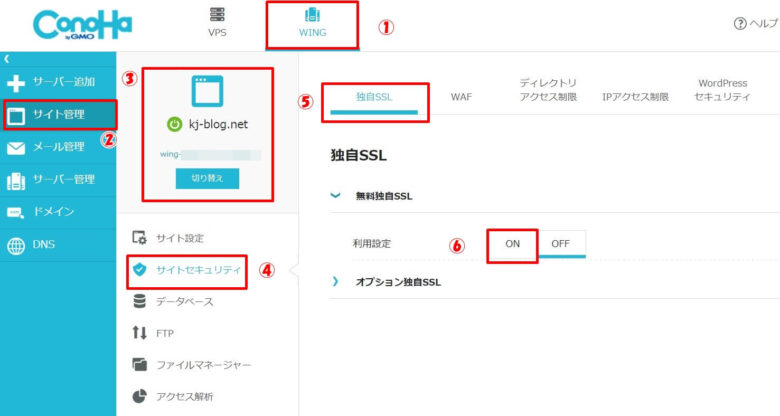
[st-mybox title=”” webicon=”” color=”#757575″ bordercolor=”#ccc” bgcolor=”#ffffff” borderwidth=”2″ borderradius=”2″ titleweight=”bold” fontsize=”” myclass=”st-mybox-class” margin=”25px 0 25px 0″]
①WING
②サイト管理
③移行したいドメイン名に切り替える
④サイトセキュリティ
⑤独自SSL
⑥利用設定→ON
[/st-mybox]
3.ONをクリックすると、受付の案内が表示され、「設定中」になります。
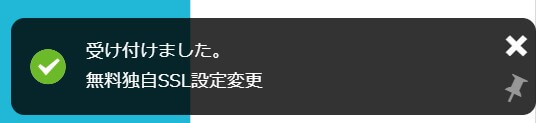
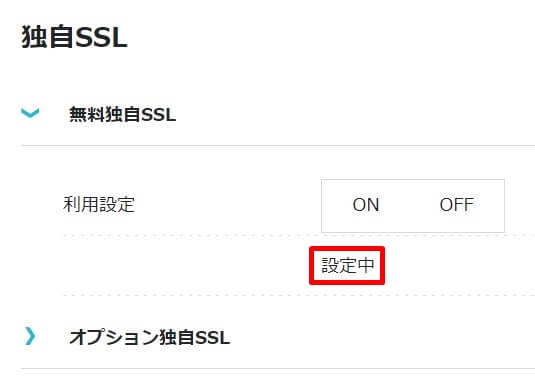
4.設定が完了すると、「設定中」から「利用中」に変わります。
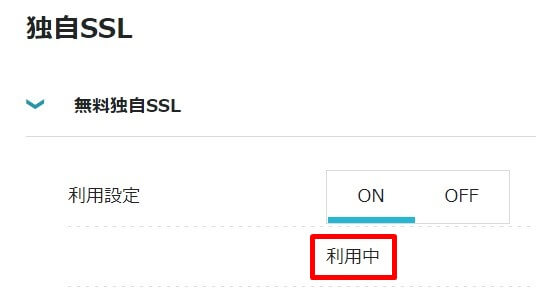
これで、ConoHa WINGで独自SSLの設定は完了です。
[st-kaiwa2]いよいよ、最後のステップです![/st-kaiwa2]
手順⑦:ConoHa WINGのDNSでIPアドレスをConoHa WINGのIPアドレスに書き換える
手順3で変更したConoHa WINGのDNSのIPアドレスを元に戻します。
[st-kaiwa2]手順3では、ConoHa WING→エックスサーバーのIPアドレスに書き換えました。それをエックスサーバー→ConoHa WINGのIPアドレスに戻します。[/st-kaiwa2]
1.ConohaWINGにログインします。
2.ConoHa WINGのIPアドレスをコピーします。
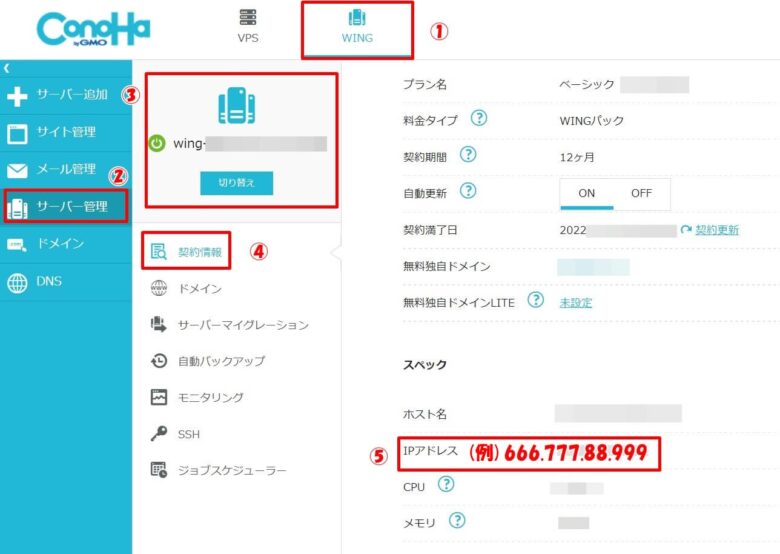
[st-mybox title=”” webicon=”” color=”#757575″ bordercolor=”#ccc” bgcolor=”#ffffff” borderwidth=”2″ borderradius=”2″ titleweight=”bold” fontsize=”” myclass=”st-mybox-class” margin=”25px 0 25px 0″]
①WING
②サーバー管理
③設定対象サーバーに切り替える
④契約情報
⑤ConoHa WINGのIPアドレスをコピー (例) 666.777.88.999
[/st-mybox]
3.エックスサーバーのIPアドレスをConoHa WINGのIPアドレスに戻します。
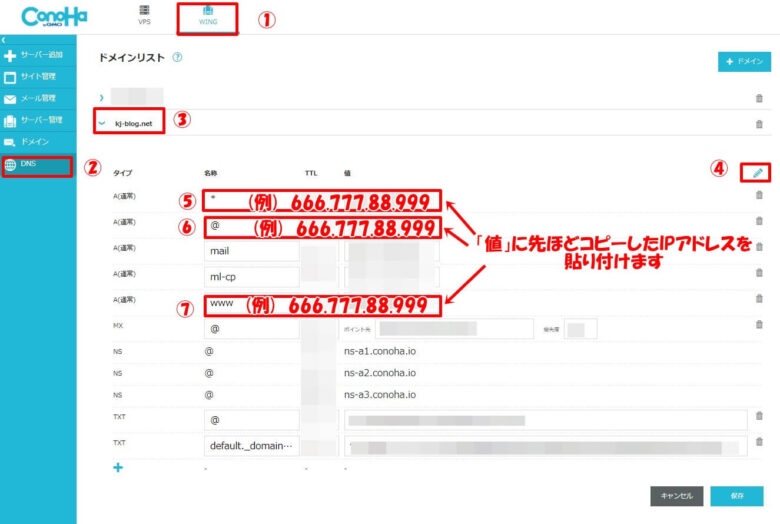
[st-mybox title=”” webicon=”” color=”#757575″ bordercolor=”#ccc” bgcolor=”#ffffff” borderwidth=”2″ borderradius=”2″ titleweight=”bold” fontsize=”” myclass=”st-mybox-class” margin=”25px 0 25px 0″]
①WING
②DNS
③移行するドメイン
④鉛筆(編集)
⑤名称*の値をConoHa WINGのIPアドレスに書き換える (例) 666.777.88.999
⑥名称@の値をConoHa WINGのIPアドレスに書き換える (例) 666.777.88.999
⑦名称wwwの値をConoHa WINGのIPアドレスに書き換える (例) 666.777.88.999
⑧「保存」をクリック
[/st-mybox]
これで、エックスサーバー→ConoHa WINGのIPアドレスに戻りました。
4.サーバーが移行できているか確認する
「保存」をクリックして5分くらい経ったら、SEOツール「SEOチェキ」で、サーバーが移行できているか確認しましょう。
無料で利用できるSEOツール「SEOチェキ」にアクセスをして、URLを入力します。
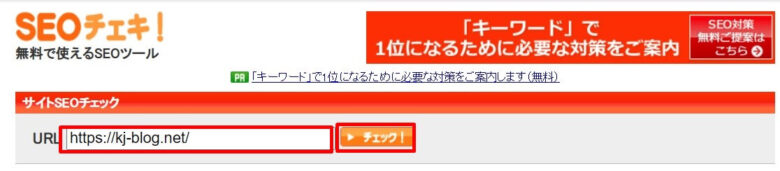
「サーバ・ドメイン」のホストが「.conoha.ne.jp」となっていれば、移行できたことを確認できます。
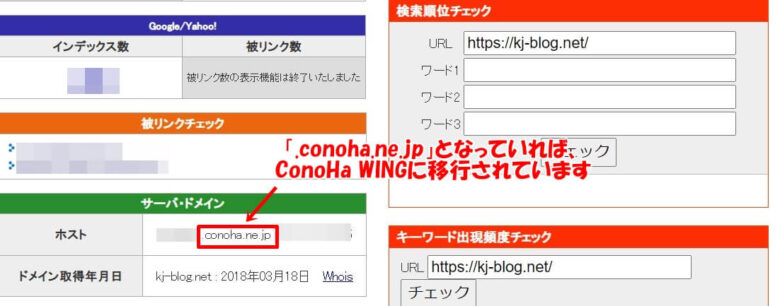
※注意
完全に反映するには最大24~72時間かかるので、それまではエックスサーバ側のWordpressは、削除しないようにしてください。
まとめ:エックスサーバからConoHa WINGに乗り換えてみてよかったこと

僕がConoHa WINGに乗り換えようと思ったのは、少しでも料金を安くするためでした。
実際に乗り換えてみてよかったことは
[st-mybox title=”” webicon=”” color=”#757575″ bordercolor=”#BDBDBD” bgcolor=”#f3f3f3″ borderwidth=”0″ borderradius=”5″ titleweight=”bold” fontsize=”” myclass=”st-mybox-class” margin=”25px 0 25px 0″]
①ページの表示速度が速くなった
②料金が安くなった
③乗り換えが簡単だった
④管理画面が分かりやすい
[/st-mybox]
料金を安くしたのに、ページの表示速度も速くなって、管理画面も使いやすくなって、とても快適です。
移行する前は、かなり複雑そうで自分にはできないと思っていましたが、やってみたら案外かんたんで、誰でもできるので、ぜひ挑戦してみてください。
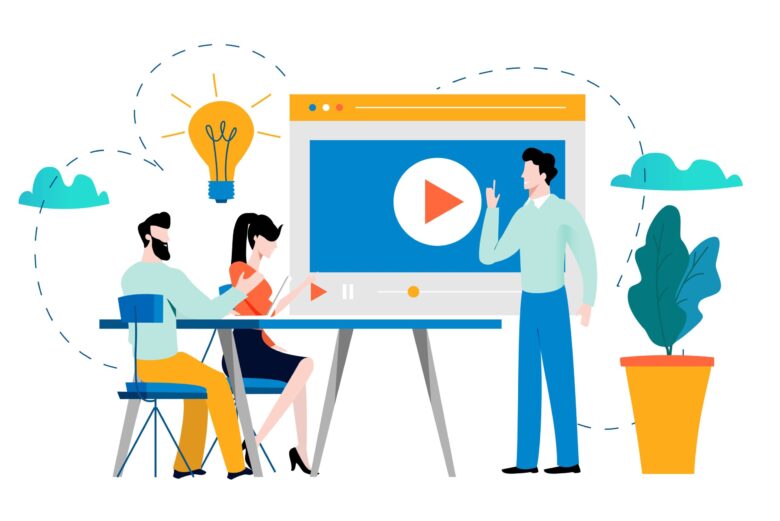
コメント