ブログをはじめようと思い立ったのですが、WordPressでブログをつくれるか不安です。完全初心者でも、WordPressでブログを開設できる方法を知りたいです。
このような悩みにお答します。
ブログ始めようとした初心者が「結局何をしたらいいの?」と最初の一歩で挫折するケースは非常に多いです。
僕は今でこそ5分で作れますが、初めてWordpressブログを作ったときは、1日以上かかりました。
そこでこの記事では、完全初心者でも簡単5分でWordpressブログを開設できる方法を画像付きで分かりやすく解説します。
この記事を読めば、ブログ初心者がWordpressブログを立ち上げてから設定までの手順が全て分かります。
WordPressブログを作るなら、「ConoHaWing」が簡単で料金も安くておすすめです。
WordPressブログをはじめる前に!全体像を把握しよう

まず、WordPressでブログを始める前に、知っておくべきことを簡単に解説します。
WordPressブログをはじめるのに必要な要素3つ
WordPressブログをはじめるには、下記の3つの要素が必要です。
3つの要素
- ①:サーバー:インターネット上の土地のようなもの
- ②:ドメイン:インターネット上の住所のようなもの
- ③:WordPress:インターネット上の家のようなもの
ブログをつくるをたとえるなら、土地(サーバー)を借りて、住所(ドメイン)を取得して、家(WordPress)を建てるといったとこです。
「サーバー」、「ドメイン」、「WordPress」この3つが揃うことで、ブログを始めることができます。
むずかしい言葉が出てきて不安になるかもしれませんが、本記事どおりに進めてもらえれば、問題なくブログがつくれるので、安心してください。
WordPressブログ開設にかかる費用
WordPressブログの解説にかかる費用は、下記のとおりです。
WordPressブログ開設にかかる費用
- ①:サーバー代:月1,000円ほど
- ②:ドメイン代:無料
- ③:WordPressインストール:無料
ブログ運営でかかる基本費用は、月々1,000円ほどです。
ちなみに無料のものや、もっと安いサーバーもありますが、サイトの表示スピードが遅すぎて使い物になりません。
ブログで稼ぐことが目的であれば高性能のサーバーを契約しましょう。
それでは、ブログのはじめ方を解説していきます。
ConoHa WINGがおすすめな理由

今回は、ブログをやるならおすすめのConohaWINGを使った方法を紹介します。
たくさん会社はありますが、現在はConohaWINGが料金、性能ともにオススメです。
ConoHa WINGがおすすめな理由は下記のとおりです。
ConoHa WINGがおすすめな理由
- 月額料金が最安値付近
- 初期費用無料
- 無料で1個ドメインを取得できる
- ブログの表示速度の速さが国内最速
- WordPressブログの開設が簡単
- WordPressブログの移転が簡単
- 管理画面が使いやすい
- サポートが充実
ConoHa WINGは、料金の安さ、表示速度の速さが特長の会社です。
初期費用が無料なのでリスクが少なくはじめられます。
初期費用は、3,000円前後かかる会社が多いのでお得ですね。
ConoHa WING
- 初期費用→0円
- サーバー代→月額約1,000円
- ドメイン代→0円
他社
- 初期費用→約3,000円
- サーバー代→月額約1,000円
- ドメイン代→年間約1,000円
WordPressブログ開設の手順
それでは、Conoha WINGサーバーと契約をしましょう。
1.ConohaWINGにアクセスをします。
2.メールアドレスを2か所、パスワードを入力して、「次へ」をクリックします。
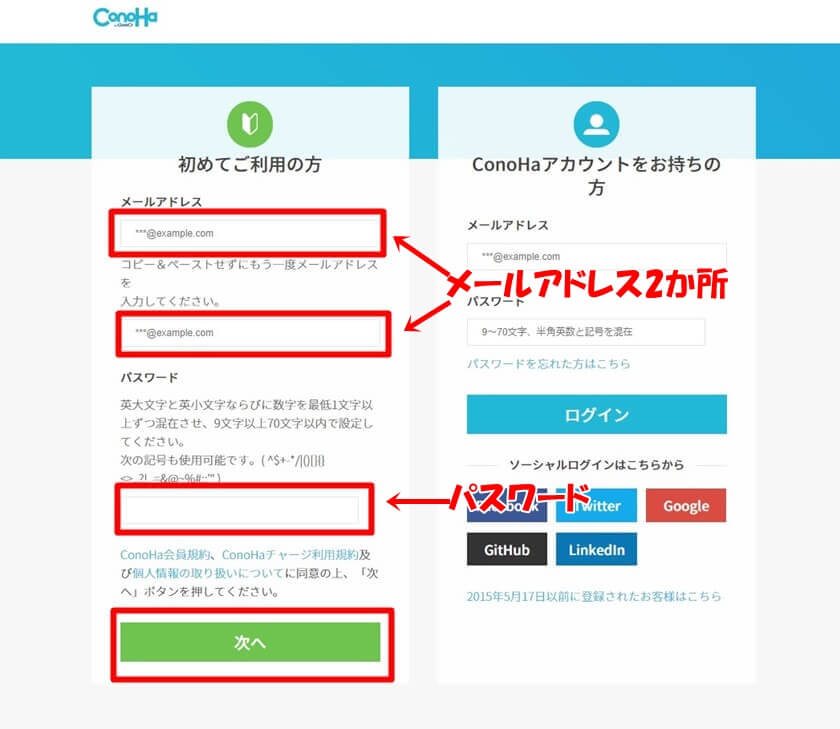
3.「サーバープラン」を選んで情報を入力します。
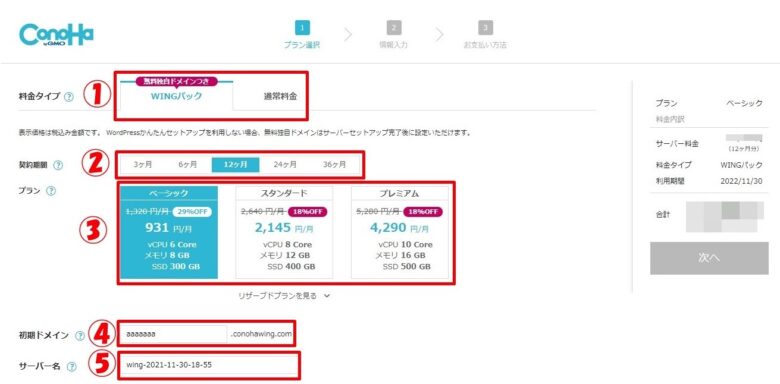
- ①:料金タイプ→WINGパック(通常料金でもいいですが、WINGパックの方が安いです。)
- ②:契約期間→自身の希望の契約期間を選択(期間が長くなればなるほど1か月の料金が安くなります。個人的には12か月が期間と料金のバランスがいいと思います。)
- ③:プラン→ベーシック(初心者は、これで十分です。)
- ④:初期ドメイン→適当な文字列(ほとんど使うことがなく、ブログURLになりません。)
- ⑤:サーバー名→そのままでOK(入力されている日付のままで大丈夫です。)
入力できたら、下にスクロールします。
4.かんたんセットアップを設定します。
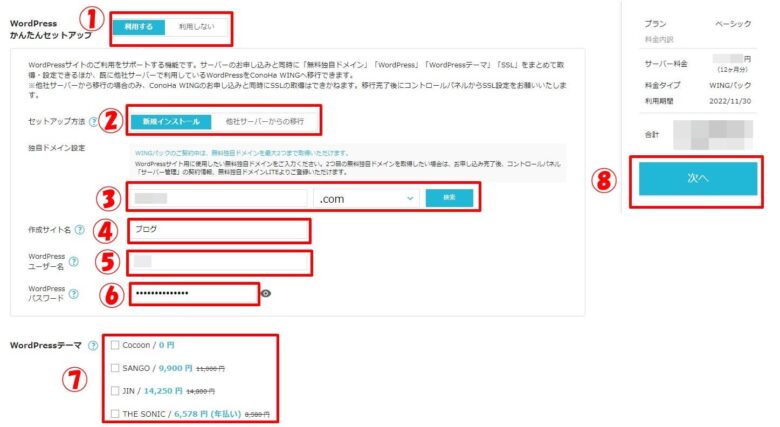
- ①:WordPressかんたんセットアップ→利用する
- ②:セットアップ方法→新規インストール
- ③:独自ドメイン設定→ご自身のご希望の英数文字を入力。ブログのURLになります。あとから変更できません。SEOに影響しません。.com、.orgあたりが無難です。
- ④:作成サイト名→ブログのタイトルを入力(後で変更できます)
- ⑤:WordPressユーザー名→WordPressログイン用(覚えておいてください)
- ⑥:WordPressパスワード→WordPressログイン用(覚えておいてください)
- ⑦:WordPressテーマ→チェック不要です
- ⑧:入力し終わったら「次へ」をクリックします。
ちなみに僕の独自ドメインは「keijiblog.org」です。他人と同じドメインを選べないので注意してください。
5.お客様情報を入力します。
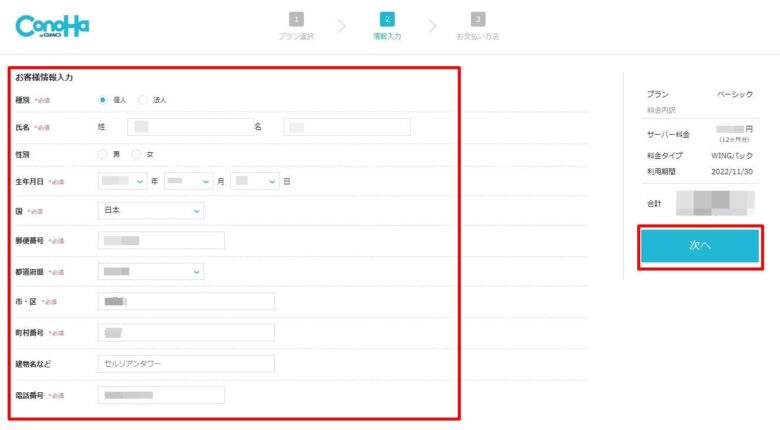
氏名・生年月日・住所・電話番号などを入力して、「次へ」をクリックします。
6.SMS/電話認証をします。
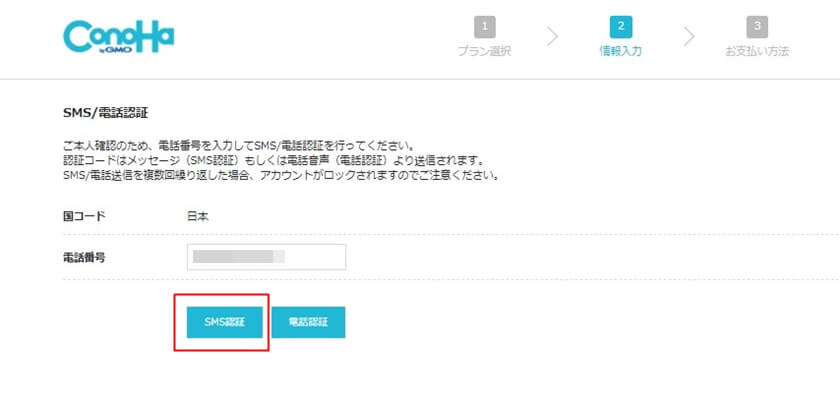
携帯電話の番号を入力して、「SMS認証」をクリックしましょう。
SMS認証ができない場合は、「電話認証」でもかまいません。
4桁のコードが送られてくるので、認証コードを入力して「SMS認証」をクリックします。
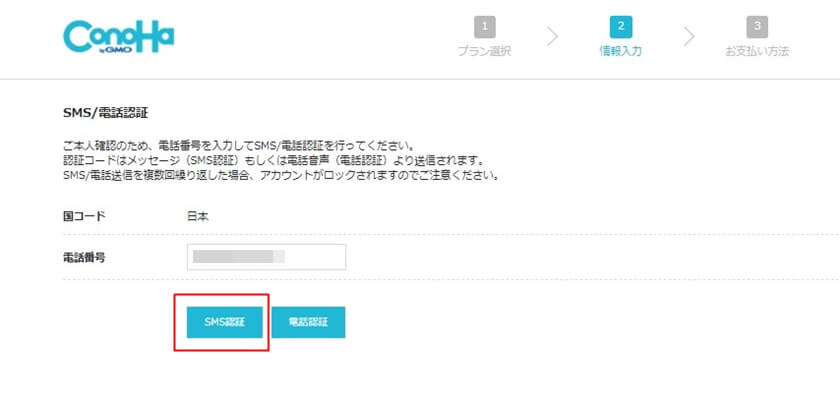
7.支払方法を入力します。
ConoHa WINGのお支払い方法は下記の2種類です。
支払い方法
- ①:クレジットカード
- ②:ConoHaチャージ
今回はクレジットカードを選択して、説明していきます。
カード情報を入力したら、「お申し込み」をクリックします。
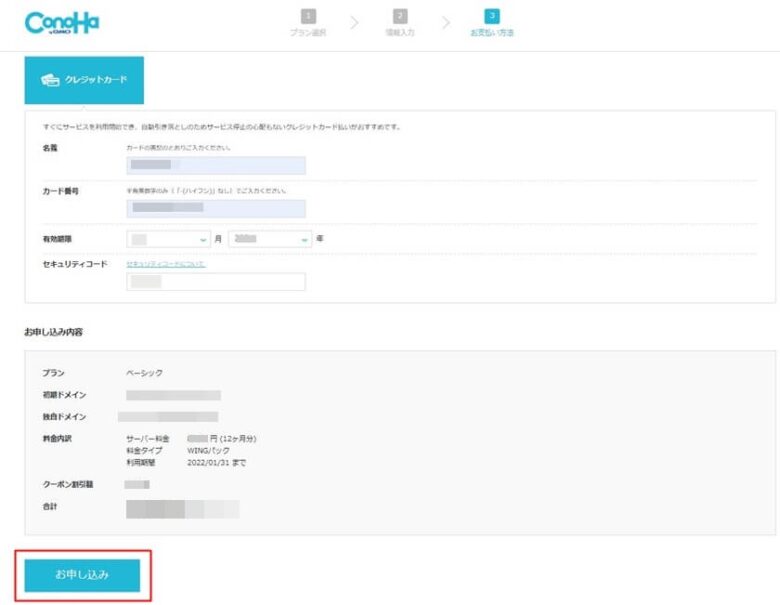
これで、ConoHa WINGと契約が完了しました。
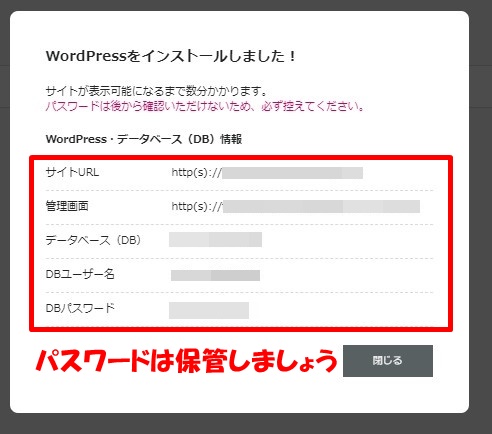
上記の画面になったら、WordPressブログの作成完了です。
DBパスワードは、ConoHa WINGの管理画面にログインするときに必要なので、忘れないようにメモしておいてください。
続いて、WordPressのSSL設定について解説します!
セキュリティ面の強化のために必要です
8.WordPressのSSL設定をします。
SSL設定とは、ブログのセキュリティを高めることです。
URLの先頭が、「http」ではなく「https」になります。
ConoHa WINGの管理画面にアクセスをして、「サイト管理」→「サイト設定」→「URL横をプルダウン」→「SSL有効化」をクリックしましょう。
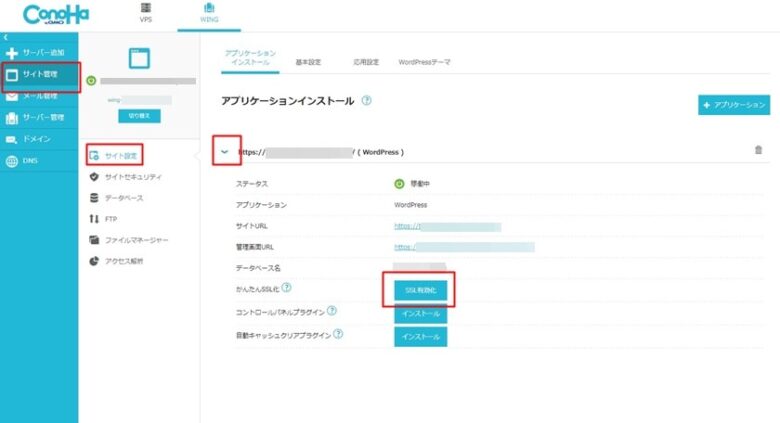
これで設定は完了です。
すぐにSSL有効化をクリックできない場合がありますが、30分から4時間ほどたつと、「SSL有効化」が青色になって、クリックできるようになります。
※数時間たっても、「SSL有効化」が青くならない場合は、「サイト管理」→「サイトセキュリティ」→「無料独自SSL横をプルダウン」→「利用設定をON」をクリックします。
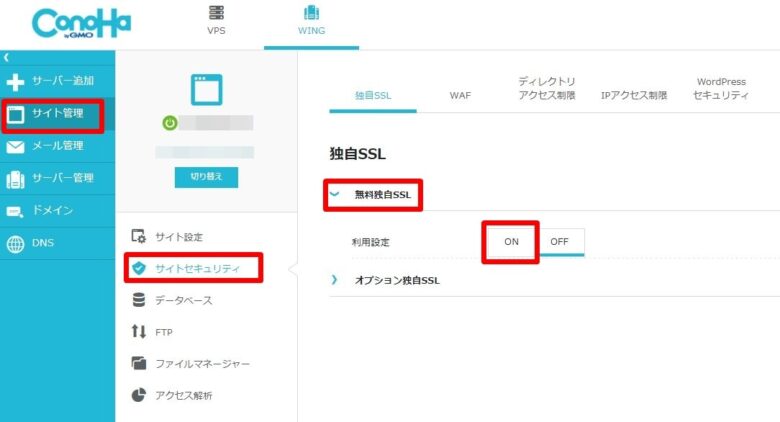
9.WordPressのログイン方法
【WordPress管理画面URL】
https://ドメイン名/wp-admin/
上記のドメイン名を自分で設定したURLに変更して、アクセスしてください。
※すぐにアクセスできない場合は、2,3時間待ってから、再度アクセスしてください。
ログイン画面に変わるので、STEP2で設定した、「ユーザー名」と「パスワード」を入力し、「ログイン」をクリックします。
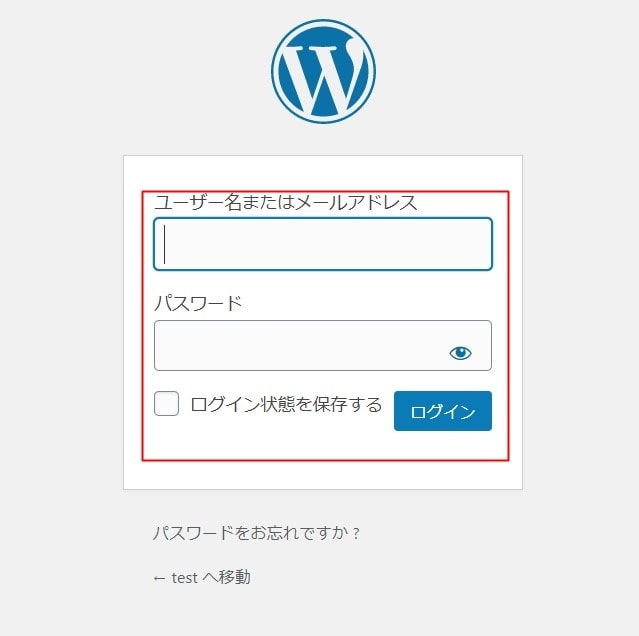
ログイン完了すると、下記の画面に変わります。
左上の家のマークをクリックすると、ブログのトップページにアクセスができます。
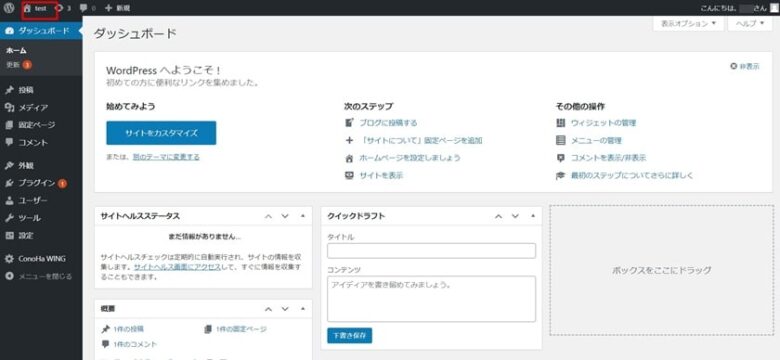
WordPressでのブログ開設手順は以上です。
引き続き、WordPressブログ開設後に何をすべきかを解説します。
WordPressブログ開設後、何をすればいいのか?
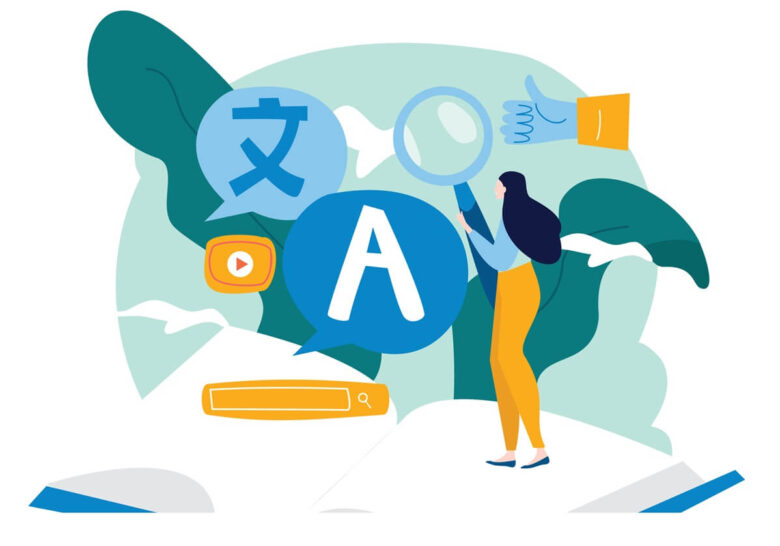
WordPressブログ開設後、何をしたらいいのかを解説します。
WordPressブログ開設後、記事を書く前までにすること
WordPressブログ開設後、記事を書く前に初期設定をしてください。
SEO対策やセキュリティ強化などのために必要で、記事を書いた後に設定を変更すると、不具合が生じて削除や修正の必要が出てきます。
なので、記事を書く前に初期設定を必ずしてください。
1記事目にすること
記事を見やすくするために、アイキャッチ画像を入れましょう。
画像は無料と有料があり、どちらにもメリット、デメリットがあるので、ご自身に合った方を利用してください。
5記事目までにすること
5記事目あたりを目安に下記のことをしましょう。
アイコンをつくる
読者の認知度を上げて記事を読んでもらうために、ブログのアイコンをつくりましょう。
ブログ運営ツールを導入する
キーワードの選択、アクセスの分析など、ブログで収益を上げるためにツールを導入しましょう。
早めに入れると稼ぐまでのスピードが早くなります。
10記事目くらいにすること
ブログでアフィリエイトをするためには、アフィリエイトASPに登録が必須です。
記事数が少ないと審査に通らないことがあります。10記事くらい書いてから申請をすると審査に通りやすいでしょう。
まとめ:WordPressブログ開設→初期設定→1記事目作成
WordPressブログの開設ができたら、つぎは初期設定です。
初期設定を済ませてから、1記事目の作成に入りましょう!
今回は以上です。
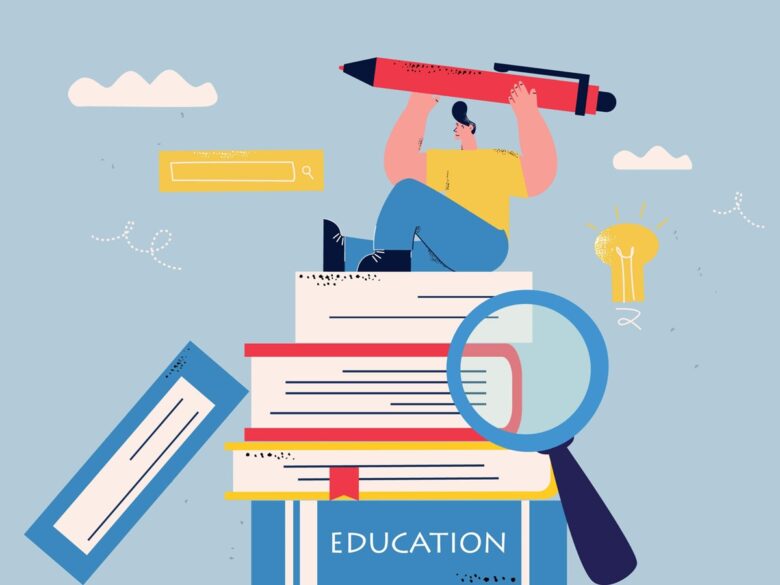
コメント