WordPressブログを開設しました。つぎに何をすればいいのか知りたい。すぐに記事を書いていいの?
このような悩みにお答します。
ブログを開設した後、つぎに何をすればいいのか悩んでいる方は多いです。WordPressブログ開設後、すぐに記事を書くと、あとになって記事の削除や修正する可能性も。
本記事ではそんな方向けに、WordPressブログ開設後、絶対にやっておくべき設定を解説します。
この記事を読めば、Wordpresブログ開設後、あとで後悔しない初期設定の手順が全て分かります。
まだブログを開設していない方は下記の記事を参考にしてください。
WordPressブログ開設後の初期設定とは

WordPressブログを開設するとすぐに記事を書けます。
しかし、そのままでは非常に使いづらい状態のため、初期設定をして使いやすくしましょう。
WordPressブログの初期設定をすべき3つの理由
WordPressブログの初期設定をすべき理由は下記の3つ。
初期設定をすべき3つの理由
- ①:SEO対策
- ②:セキュリティ
- ③:記事作成の効率化
記事を書いた後で設定を変えると、記事がエラーになるなど不具合が生じます。
すこし手間はかかりますが、記事を書く前に初期設定を済ませましょう。
WordPressブログの初期設定8つ

WordPressブログの初期設定は下記の8つです。
WordPressブログの初期設定
- ①:一般
- ②:投稿設定
- ③:表示設定
- ④:ディスカッション
- ⑤:メディア
- ⑥:パーマリンク
- ⑦:プライバシー
- ⑧:カテゴリー
ひとつずつ解説します。
①:一般
ブログのタイトルなどを設定します。
ダッシュボードから、「設定」→「一般」をクリック。
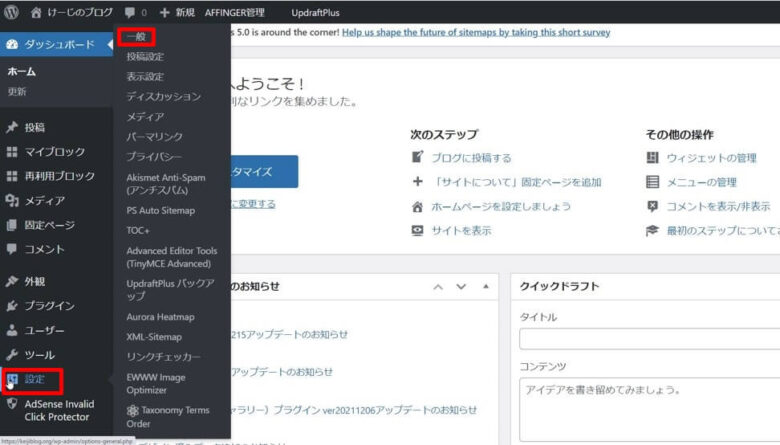
必要事項を入力します。
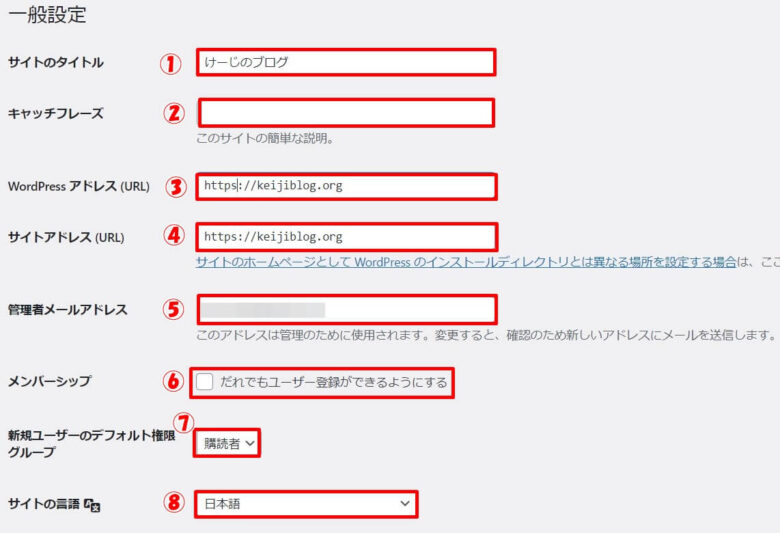
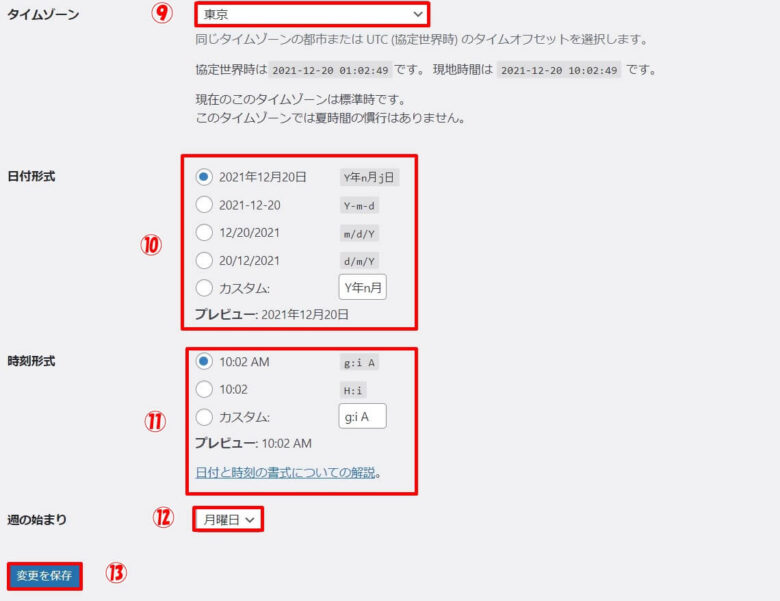
- ①:サイトのタイトル→ブログのタイトルを入力
- ②:キャッチフレーズ→サブタイトルを入力(空欄でもOKO)
- ③:WordPress アドレス (URL)→当ブログで開設した方は、すでに「https」化が完了していると思います。URLが、httpではなくhttpsになっていればOK
- ④:サイトアドレス (URL)→当ブログで開設した方は、すでに「https」化が完了していると思います。URLが、httpではなくhttpsになっていればOK
- ⑤:管理者メールアドレス→メールアドレスを入力(WordPressからの通知の連絡のため)
- ⑥:メンバーシップ→チェック不要
- ⑦:新規ユーザーのデフォルト権限グループ→購読者
- ⑧:サイトの言語→日本語
- ⑨:タイムゾーン→東京
- ⑩:日付形式→お好きな形式
- ⑪:時刻形式→お好きな形式
- ⑫:週の始まり→お好きな形式
- ⑬:「変更を保存」をクリック
すべて同じにしなくて大丈夫です。ご自身の好みで設定を変更しましょう。
②:投稿設定
記事やコンテンツの固定ページに関する設定をします。
ダッシュボードから、「設定」→「投稿設定」をクリック。
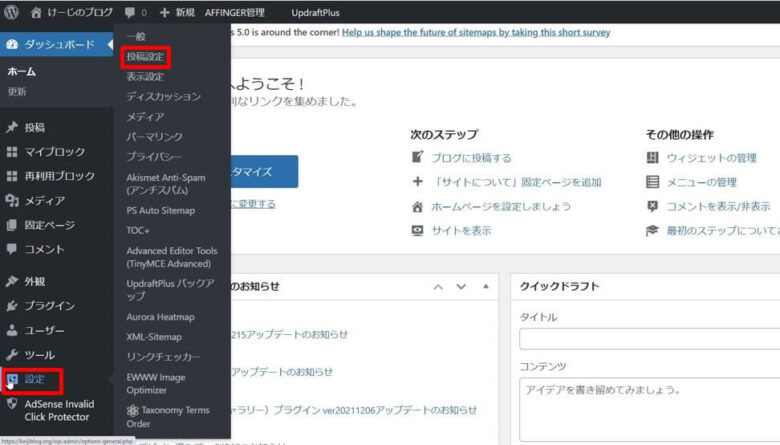
特に変更することはないので、デフォルトの状態でも大丈夫です。
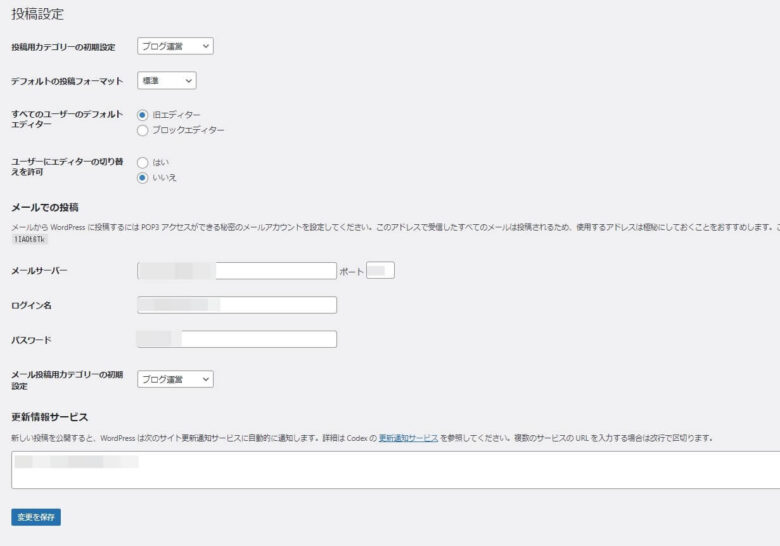
ブログ運営中に、ご自身の好みで設定を変更しましょう。
設定を変更したら、最後に「変更を保存」をクリックします。
③:表示設定
1ページの表示投稿数の設定などをします。
ダッシュボードから、「設定」→「表示設定」をクリック。
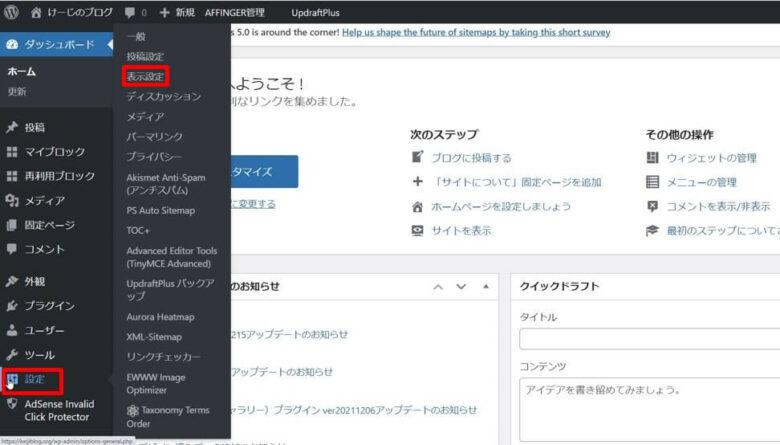
1ページに表示させる投稿数を入力します。
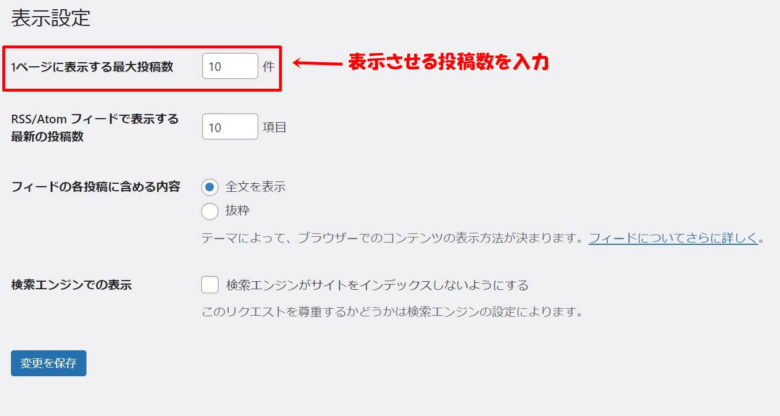
1ページの表示投稿数は「10」前後が読みやすいです。
設定を変更したら、最後に「変更を保存」をクリックしましょう。
④:ディスカッション
ブログのコメントに関する設定をします。
ダッシュボードから、「設定」→「ディスカッション」をクリック。

ディスカッション設定は下記の7つ。
ディスカッション設定
- 1.デフォルトの投稿設定
- 2.他のコメント設定
- 3.自分宛のメール通知
- 4.コメント表示条件
- 5.コメントモデレーション
- 6.コメント内で許可されないキーワード
- 7.アバター
1.デフォルトの投稿設定
ブログ記事にコメントが付くと通知されるように、2つにチェックを入れます。
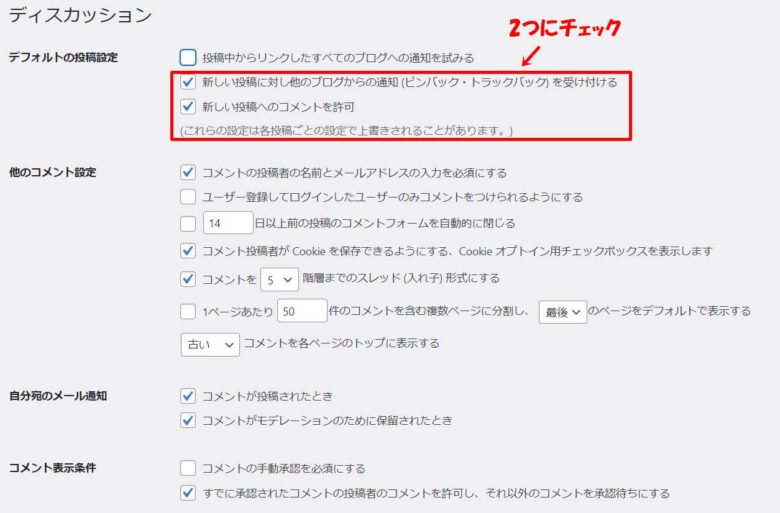
2.他のコメント設定
スパムを少しでも防ぐために、3つにチェックを入れましょう。
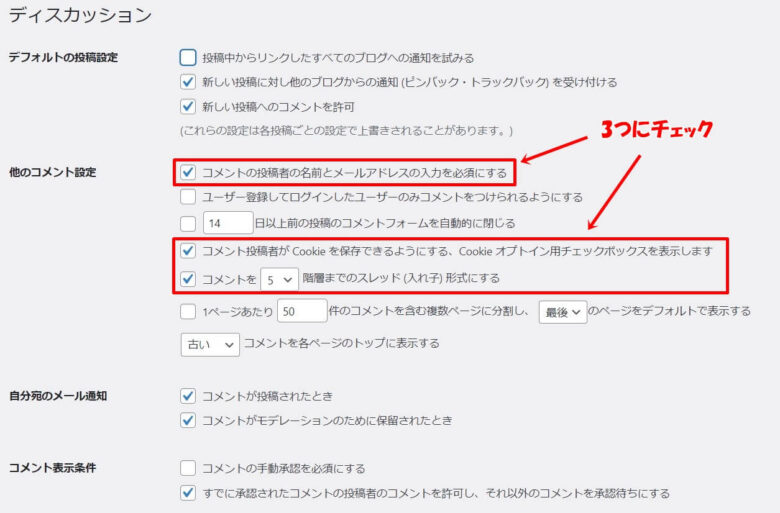
3.自分宛のメール通知
メールで通知が来るように2つにチェックを入れましょう。
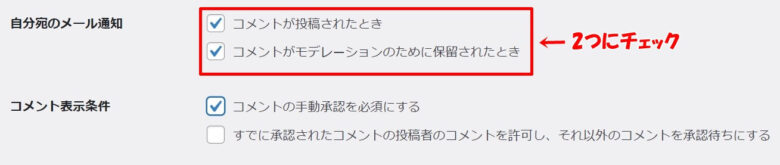
4.コメント表示条件
「コメントの手動承認を必須にする」にチェックを入れましょう。
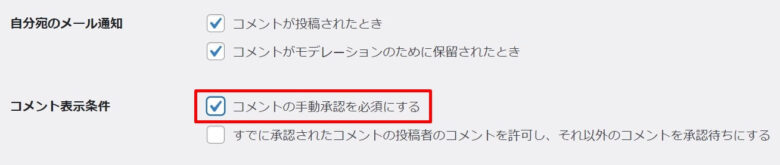
5.コメントモデレーション
「2」を入力します。
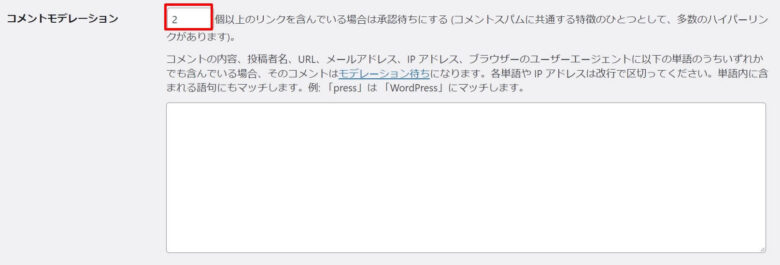
6.コメント内で許可されないキーワード
コメントされたくないキーワードを入力します。
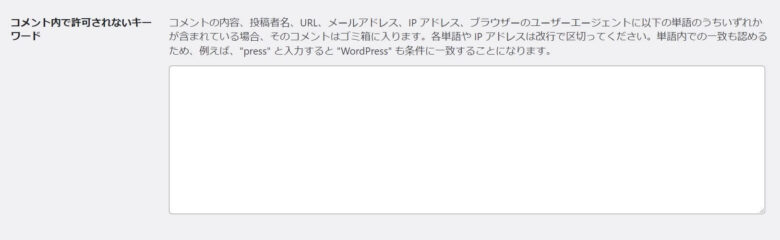
7.アバター
「アバターを表示する」にチェックを入れましょう。
コメント時にアバターが表示されます。
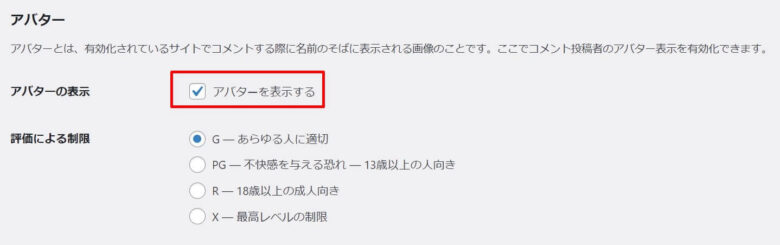
設定を変更したら、最後に「変更を保存」をクリックします。
⑤:メディア
ブログで使用する画像の大きさ設定をします。
ダッシュボードから、「設定」→「メディア」をクリック。
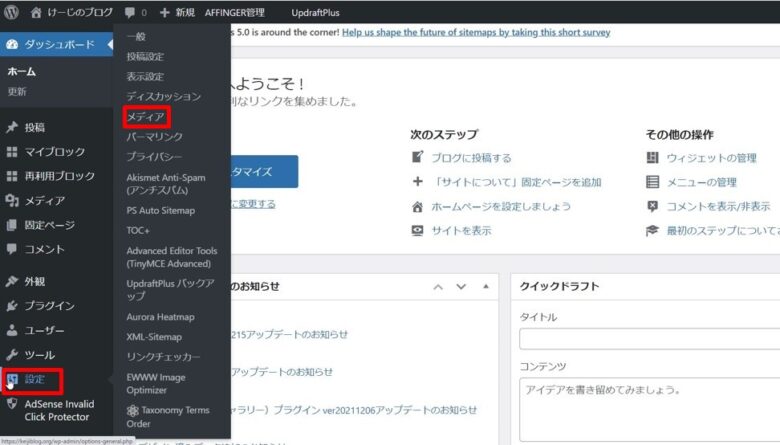
下記のように設定すれば大丈夫です。
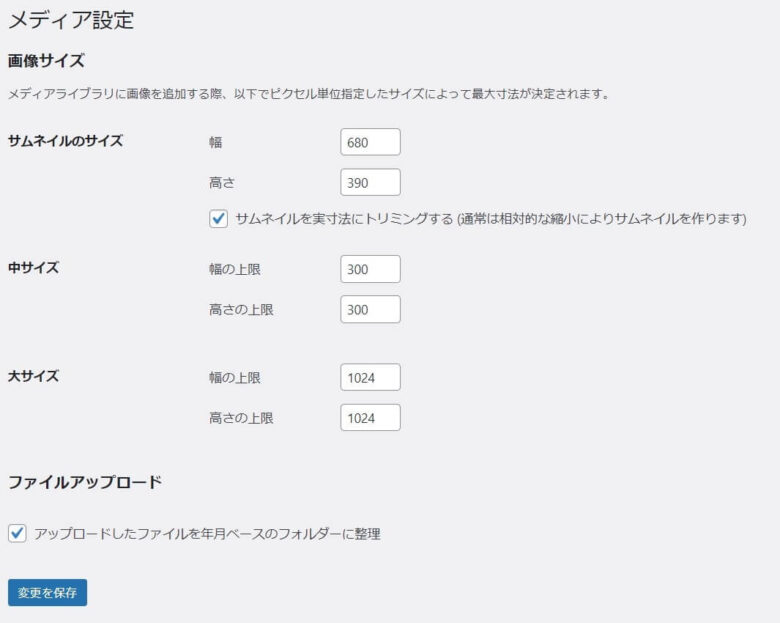
設定を変更したら、最後に「変更を保存」をクリックします。
⑥:パーマリンク
記事を書く前に必ずやってほしいのが、パーマリンクの最適化です。
パーマリンクとは、ブログ記事のURLのことです。
(例) http://keijiblog.org/test
上記の /test の部分を設定します。
記事の内容を結びつける文字を入れるとSEO効果があります。
たとえば、WordPressの記事であれば、
http://keijiblog.org/wordpress
このようにします。
初期設定のままでは自動的に決められるので、手動で変更できるように設定をします。
1.管理画面から「設定」→「パーマリンク」をクリックします。
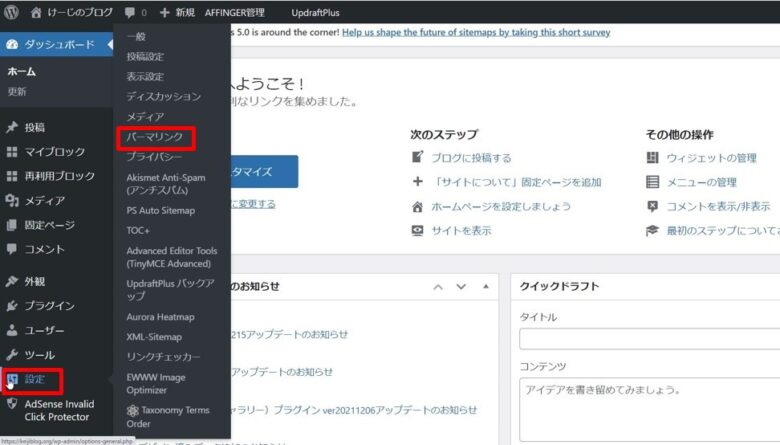
2.共通設定の「カスタム構造」にチェックを入れて、 /%postname%/ を入力して、「変更を保存」をクリックします。
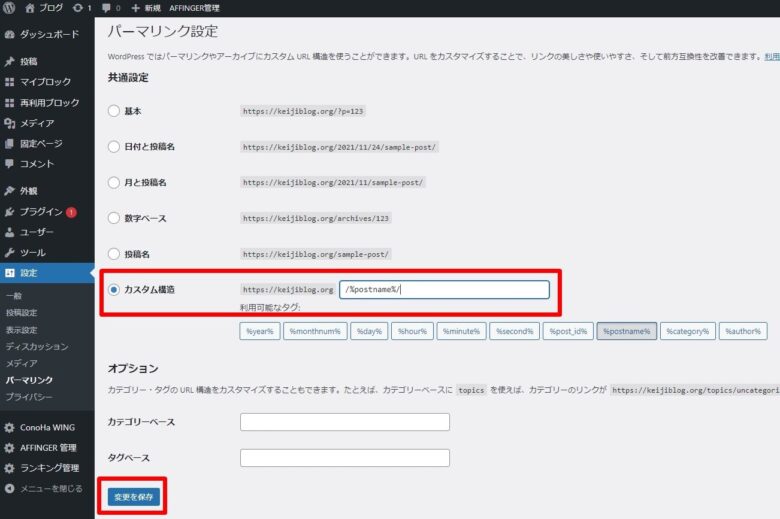
以上で、パーマリンクを自由に変更できます。
⑦:プライバシー
プライバシーとは「プライバシーポリシー」の設定をします。
この設定で「プライバシーポリシー」を作成可能。
ダッシュボードから、「設定」→「プライバシー」をクリックします。
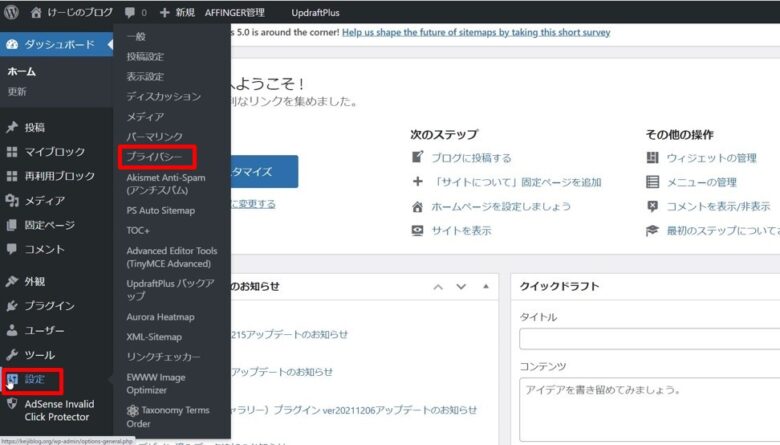
下記の画面に移動します。
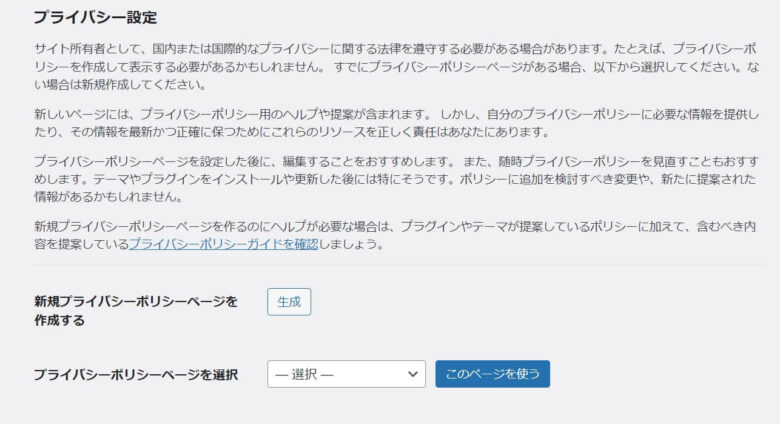
プライバシーポリシーはデフォルトで用意されているので、「プライバシーポリシーを選択」からプライバシーポリシーを選択して、「このページを使う」をクリックします。
以上でプライバシーポリシー設定は完了です。
自身のブログに合ったオリジナルのプライバシーポリシーも作成できます。
オリジナルのプライバシーポリシーの作り方は、下記の記事を参考に作成してください。
⑧:カテゴリー
記事のカテゴリーを設定します。
記事を分類ごとにまとめるのに必要です。
カテゴリーの作り方
1.ダッシュボードから、「投稿」→「カテゴリー」をクリックします。
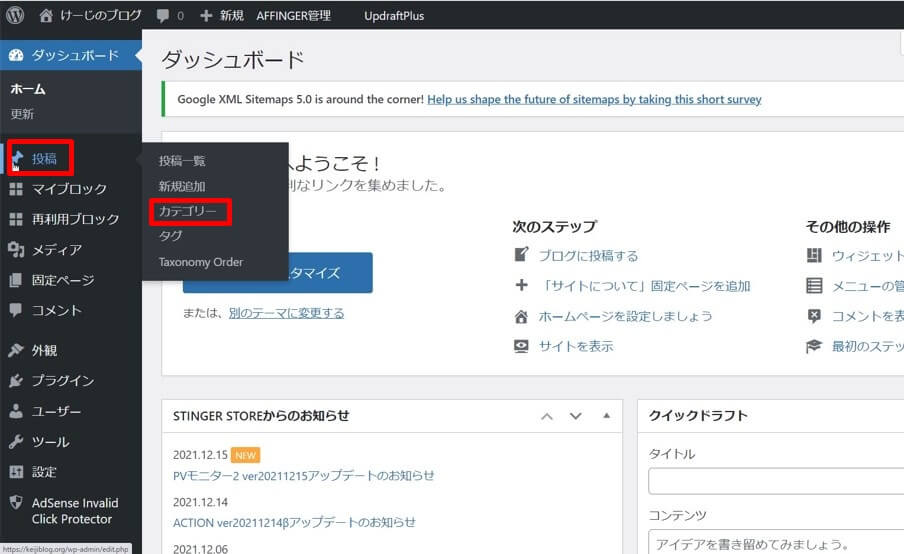
2.新規でカテゴリーを追加する場合は、「名前」、「スラッグ」、「親カテゴリー」を決めて、「新規カテゴリーを追加」をクリックします。
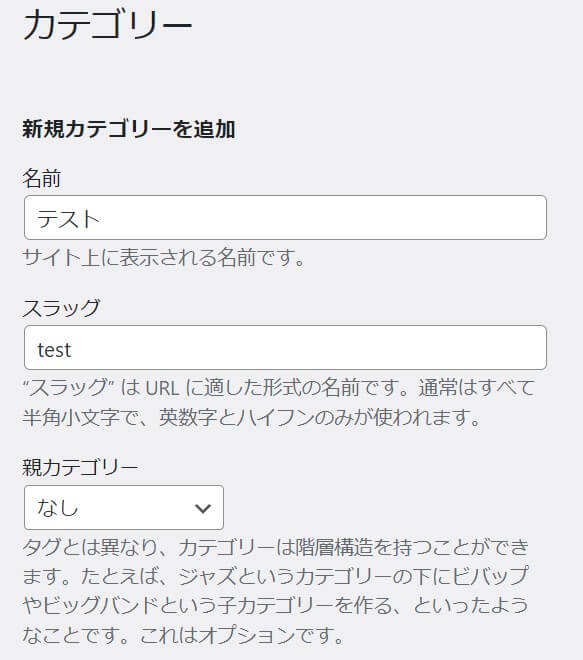
3.新規で追加した後、名前などを変更したい場合は、「編集」で変更ができます。
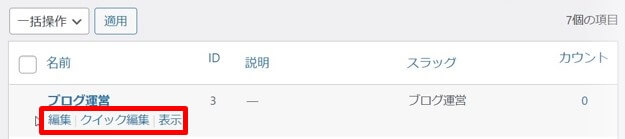
記事を見つけやすくカテゴリー分けをするのは、SEO対策にもなります。
下記の記事でカテゴリーの作り方・分け方のコツを紹介しています。
WordPressブログの初期設定は以上です。
WordPressブログの初期設定後にすべきこと9つ

ここからは、初期設定後にすべきことを解説します。
初期設定後にすべきことは下記の9つです。
初期設定後にすべきこと
- ①:テーマの設定
- ②:プラグインの設定
- ③:アナリティクスの設定
- ④:サーチコンソールの設定
- ⑤:XMLサイトマップの作成
- ⑥:お問い合わせフォームの作成
- ⑦:プライバシーポリシーの設置
- ⑧:プロフィールの設定
- ⑨:目次の設定
一つ一つの設定に少し手間がかかります。
一気に設定するのが難しければ、最低限①~④だけは設定しておきましょう。
残りは、時間のある時に設定してください。
それでは、ひとつずつ解説します。
①:テーマの設定
WordPressでは、テーマ(テンプレート)を変えることで、簡単にブログのデザインを変更することができます。
テーマは無料と有料がありますが、有料テーマの方がデザイン性に優れていて愛着が沸きます。
ちなみに、当ブログでは「AFFINGER6(アフィンガー6)」という有料テーマを使用しています。
オススメの有料テーマは、下記の2つです。
おすすめ有料テーマ
どちらもブロガーに人気があってデザイン性に優れています。
テーマ選び、設定方法は下記の記事を参考にしてください。
②:プラグインの設定
プラグインとは、WordPressの機能を拡張するためのツールです。
例えば、「SEO対策をやりやすくするプラグイン」、「セキュリティを強化するプラグイン」などです。
スマホのアプリみたいなものと考えると、分かりやすいですよ。
入れすぎるとページが重くなったりするので、厳選して入れる必要があります。
③:アナリティクスの設定
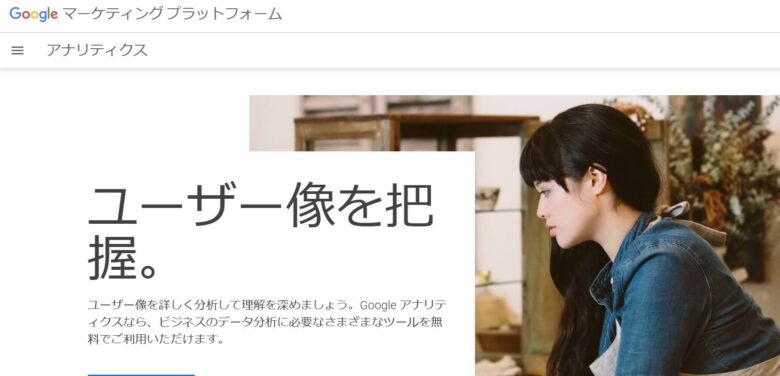
ブログのアクセス状況を分析できる無料のアクセス解析ツールです。
[st-kaiwa2]無料とはいえ、機能は充実しています。[/st-kaiwa2]
[st-mybox title=”” webicon=”” color=”#757575″ bordercolor=”#BDBDBD” bgcolor=”#f3f3f3″ borderwidth=”0″ borderradius=”5″ titleweight=”bold” fontsize=”” myclass=”st-mybox-class” margin=”25px 0 25px 0″]
例えば
- 「サイトにどのくらいの訪問者が来たのか」
- 「訪問者はどこから来たのか」
- 「訪問者はどのくらいの時間滞在したのか」
- 「使われたデバイスはスマホかPCか」
などのデータを計測することができます。
[/st-mybox]
PVを増やすためにも、ブログの現状を理解することは大事です。
無料で簡単に設定できるので導入しておきましょう。
関連記事:WordPressにGoogleアナリティクスを設定する手順
④:サーチコンソールの設定
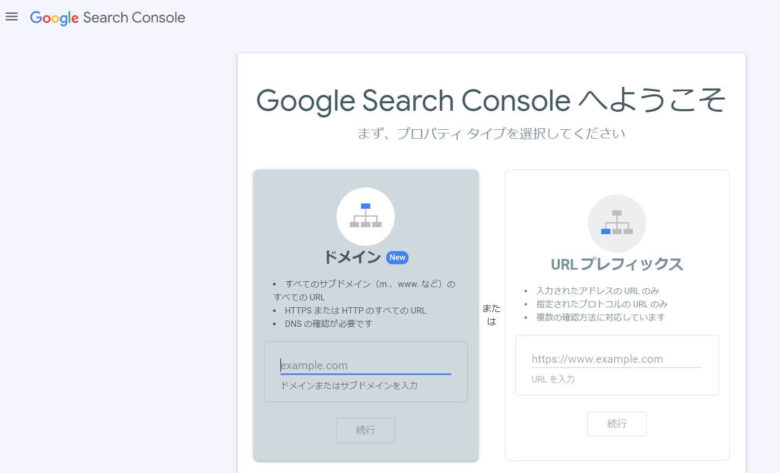
サーチコンソールとは、無料で検索結果でのブログのパフォーマンスを監視・管理できるものです。
[st-kaiwa2]アナリティクスと同じようで違います。[/st-kaiwa2]
アナリティクスとの違いは、下記のとおりです。
[st-mybox title=”” webicon=”” color=”#757575″ bordercolor=”#BDBDBD” bgcolor=”#f3f3f3″ borderwidth=”0″ borderradius=”5″ titleweight=”bold” fontsize=”” myclass=”st-mybox-class” margin=”25px 0 25px 0″]
アナリティクス:ブログに訪問したユーザーの情報が分かる(「どこから来て」、「どの記事を見て」、「どのくらい滞在したか」が分かる)
サーチコンソール:検索結果の情報が分かる(「どんなキーワードで」、「どれくらい表示されて」、「どれくらいクリックされたか」が分かる)
[/st-mybox]
アナリティクスとサーチコンソールを一緒に使って分析することで、SEO対策ができます。
こちらも無料で設定できます。
関連記事:WordPressでGoogleサーチコンソールを設定する手順
⑤:XMLサイトマップの作成
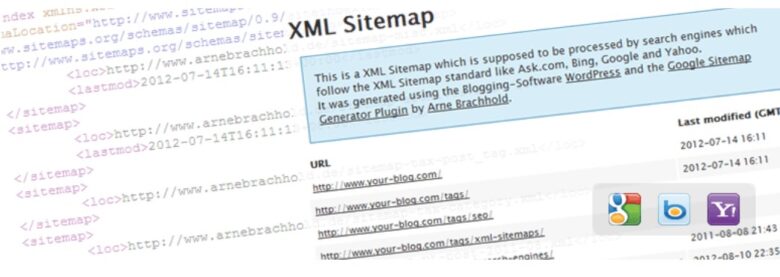
XMLサイトマップとは、ブログ内の各ページのURLや優先度、最終更新日、更新頻度などを記述したXML形式のファイルです。
XMLサイトマップを作成しておくと、Google巡回ロボットにブログをアピールしやすくなりSEO的に効果があります。
プラグインを使用すると、かんたんにつくれます。
⑥:お問い合わせフォームの作成
企業からの案件や読者からの質問が届きます。
特に企業からの案件は、お問い合わせフォームを設置してないと来ません。
ブログ運営のマナーでもあるので、作成して設置しましょう。
⑦:プライバシーポリシーの設置
プライバシーポリシーとは、かんたんにいうと、取得した個人情報をどのように扱うかを明記したものです。
個人ブログでも、アクセス解析ツールやお問い合わせフォームで、名前やメールアドレスなどの個人情報を取得するためプライバシーポリシーの設置が必要です。
WordPressブログの初期設定8つの中でも紹介しましたが、こちらは自分でページを作成して設置する方法です。
⑧:プロフィールの設定
最近では、「このブログは誰が書いているか」がSEO的にも重要になっています。
そして読者も、運営者の顔が見えた方が親近感をもって何度も訪れてくれます。
自身の詳しいプロフィールをブログ内に設置しましょう。
関連記事:プロフィールのつくり方
⑨:目次の設定
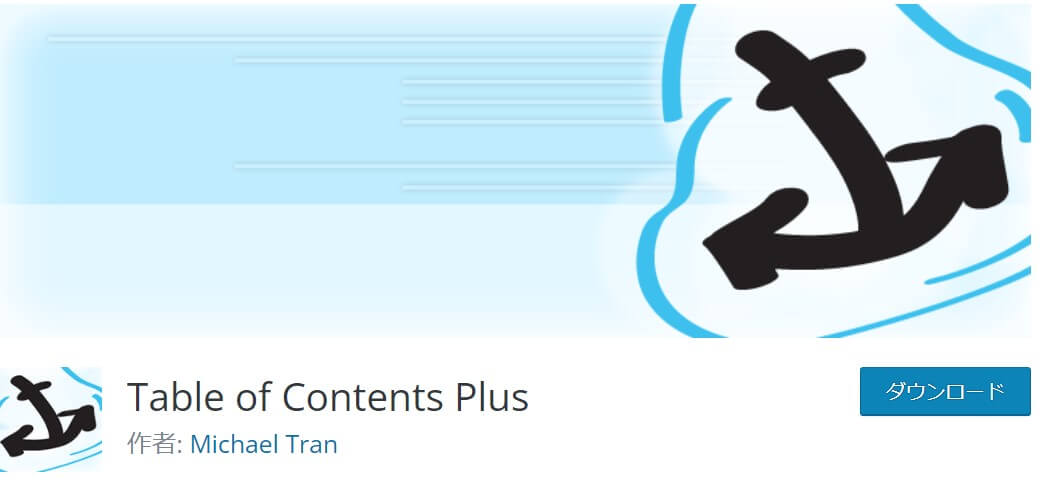
記事の中に「目次」を入れることで、読みやすさが増します。
目次を見て、記事を読む読者も多いので設定しておきましょう。
プラグインを使用すると、かんたんにつくれます。
WordPressブログの初期設定後にすべきことは以上です。
WordPressブログで削除しておきたいコンテンツ
WordPressブログ開設後、デフォルトの状態では不要なコンテンツが残っています。
WordPressをサクサクと快適に使うために、不要なコンテンツは削除しておきましょう。
削除したいコンテンツは下記の4つです。
削除すべきコンテンツ
- ①:記事
- ②:テーマ
- ③:プラグイン
- ④:カテゴリー
①:記事
「固定ページ」、「投稿」にデフォルト記事があるので、不要な記事は削除します。
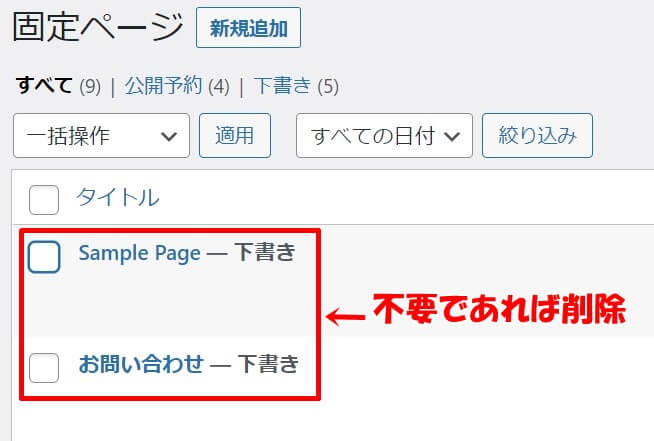
同じように「投稿一覧」からも不要な記事を削除してください。
②:テーマ
デフォルトでいくつかの無料テーマがインストールされています。
不要なテーマは削除しましょう。
ダッシュボードから、「外観」→「テーマ」をクリックして、テーマの画面に移動します。
不要なテーマをクリックして、「削除」をクリックします。
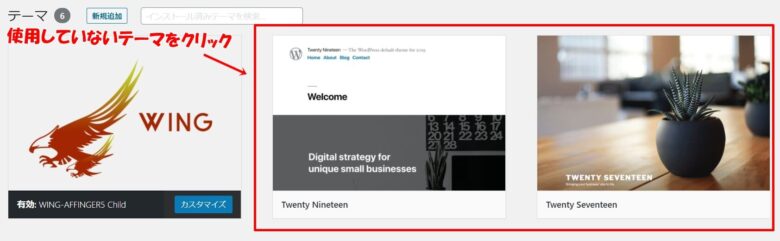
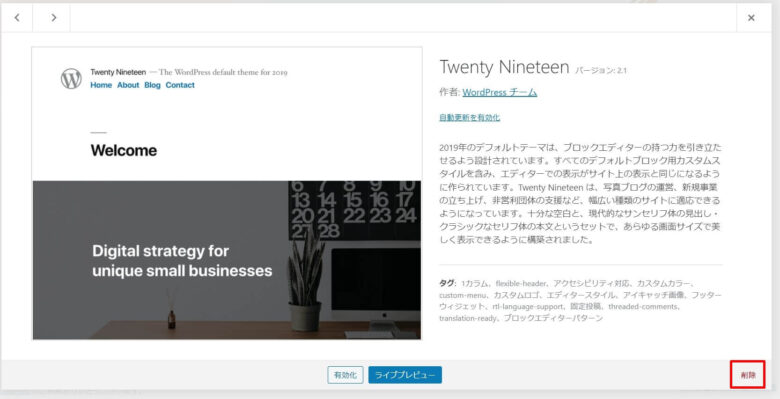
③:プラグイン
デフォルトでいくつかのプラグインがインストールされています。
不要なプラグインは削除しましょう。
ダッシュボードから、「プラグイン」をクリックして、プラグインページ画面へ移動。
不要なプラグインを「無効化」して削除します。
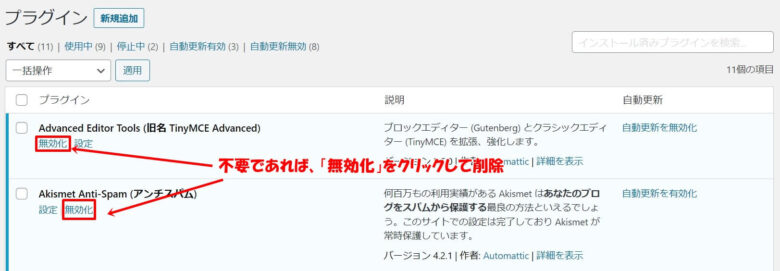
④:カテゴリー
デフォルトで、「Uncategorized(未分類)」が設定されています。
キーワードごとにカテゴリーをまとめるのはSEO対策にもなるので、「Uncategorized(未分類)」は削除しておきましょう。
デフォルトの状態では、カテゴリーは「Uncategorized(未分類)」のみです。
この場合は、「Uncategorized(未分類)」は削除できません。
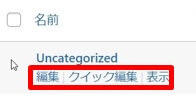
削除するには、
1.新規でカテゴリーを追加します。
2.カテゴリーが2つ以上になったら、「設定」→「投稿」をクリックします。
3. 投稿用カテゴリーの初期設定が「Uncategorized」になっているので、これを先ほど追加したカテゴリー名に変更します。
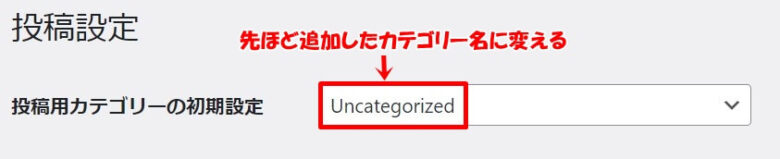
4.これで「Uncategorized」が削除できるようになります。
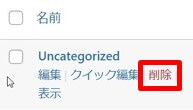
コンテンツの削除は以上です。
まとめ:初期設定が完了したら、記事を書いていきましょう(記事数ごとにやることがある)

ブログの初期設定をすべき理由
- ①:SEO対策
- ②:セキュリティ
- ③:記事作成の効率化
WordPressブログの初期設定
- ①:一般
- ②:投稿設定
- ③:表示設定
- ④:ディスカッション
- ⑤:メディア
- ⑥:パーマリンク
- ⑦:プライバシー
- ⑧:カテゴリー
初期設定後にすべきこと
- ①:テーマの設定
- ②:プラグインの設定
- ③:アナリティクスの設定
- ④:サーチコンソールの設定
- ⑤:XMLサイトマップの作成
- ⑥:お問い合わせフォームの作成
- ⑦:プライバシーポリシーの設置
- ⑧:プロフィールの設定
- ⑨:目次の設定
削除すべきコンテンツ
- ①:記事
- ②:テーマ
- ③:プラグイン
- ④:カテゴリー
すべてを設定するには少し手間がかかりますが、快適にブログ運営を進めていくためにも、必ず設定しましょう。
設定が完了したら、さっそく記事を書いていきましょう!
記事数ごとにやるべきことがあるので、そちらも確認しながら進めてください。
今回は以上です。

コメント